Pokyny pro používání aplikace Gps Nautika
OBSAH
- Úvod
– Začít
- Registrace uživatelského účtu
- Přihlásit se
– Nastavení
– Menu
- Plánování trasy
- Navigační
- Body zájmu
- Námořní mapy
- Záznam trasy
- Vzdálenost od pobřeží
- Zálohování a obnovení
ÚVOD
 Aplikace Gps Nautika je určena všem kapitánům motorových člunů a plachetnic, kteří chtějí používat GPS pro námořní navigaci.
Aplikace Gps Nautika je určena všem kapitánům motorových člunů a plachetnic, kteří chtějí používat GPS pro námořní navigaci.
To je důležité v případě, že jako kapitán znáte místo odjezdu a místo příjezdu, ale neznáte přesnou trasu, po které budete plout.
Pro bezpečnou plavbu na moři je nutné naplánovat trasu, kterou budete navigovat pomocí GPS.
Jako první krok musíte získat souřadnice z mapy nebo můžete zadat souřadnice pro každý bod trasy přímo do aplikace.
Ve druhém kroku můžete otevřít soubor plánované trasy a spustit proces navigace. Zapne se také nahrávání trasy.
Budete plout k cíli po naplánované trase a sledovat svou aktuální pozici na obrazovce smartphonu.
Kdykoli si také můžete zkontrolovat vzdálenost k pobřeží.
ZAČÍT
Po spuštění aplikace se na obrazovce zobrazí nabídka a spodní panel nástrojů s ikonami.
![]()
Zleva doprava jsou následující ikony: Uživatel, Navigace, Moje poloha, Nastavení, Menu.
Vpravo od ikon jsou následující údaje:
Moje rychlost v km/h nebo kt, pouze pokud je aktivní navigace
Ujetá vzdálenost, pouze pokud je aktivní záznam trasy
Zeměpisná délka a šířka mé polohy
Při spuštění aplikace je nutné nějakou dobu počkat na volném prostranství (asi 10-15 sekund), než se získá GPS signál a GPS souřadnice vaší polohy.
Aplikace získává souřadnice GPS každé 2 sekundy.
![]() Vaše aktuální poloha je označena touto ikonou lodi.
Vaše aktuální poloha je označena touto ikonou lodi.
Nejprve vyberte v okně Menu jeden z následujících jazyků: angličtina, němčina, italština, chorvatština, slovinština, francouzština, čeština, polština, španělština. Výchozí jazyk je angličtina.
Klepnutím na ikonu Uživatel vytvoříte svůj uživatelský účet s vaší e-mailovou adresou a heslem. Poté se zobrazí následující okno.
 V tomto okně můžete provést následující:
V tomto okně můžete provést následující:
1. Začněte registrovat svůj účet
Klepněte na tlačítko "nebo pokračovat v registraci“ a objeví se nové registrační okno.
2. Převeďte licenci ze starého na nový smartphone
Zadejte přihlašovací údaje, které jste používali na svém starém smartphonu. Přihlašovací údaje jsou: e-mail a heslo. Klepněte na tlačítko "Přihlásit se". Dříve jste měli deaktivovat licenci na svém starém smartphonu.
REGISTRACE UŽIVATELSKÉHO ÚČTU
 Při prvním spuštění aplikace budete mít možnost zaregistrovat si uživatelský účet s následujícími údaji, které musíte zadat: vaše e-mailová adresa a heslo, vaše jméno a adresa.
Při prvním spuštění aplikace budete mít možnost zaregistrovat si uživatelský účet s následujícími údaji, které musíte zadat: vaše e-mailová adresa a heslo, vaše jméno a adresa.
Vaše e-mailová adresa a heslo jsou vázány pouze na váš chytrý telefon a vaši e-mailovou adresu a heslo nelze použít k přihlášení do aplikace Gps Nautika na jiném smartphonu nebo tabletu. Vaše informace nikdy nebudeme sdílet s třetími stranami.
Klepněte na tlačítko "Vytvořit uživatelský účet“.
Po registraci uživatelského účtu můžete po zbytek dne využívat všechny funkce aplikace bez placení ročního předplatného.
PŘIHLÁSIT SE
Opětovným klepnutím na ikonu Uživatel zobrazíte změny stavu platby.
 Jakmile obdržíme vaši platbu, budete moci aplikaci plně používat.
Jakmile obdržíme vaši platbu, budete moci aplikaci plně používat.
Klepnutím na tlačítko Přihlásit se aplikaci umožníte změnit stav vaší platby.
Poté se zobrazí zpráva s datem ukončení platnosti vašeho uživatelského účtu.
NASTAVENÍ
Klepněte na ikonu Nastavení
 Vyberte jednotky délky a rychlosti, které jsou založené na kilometrech nebo námořních mílích. Můžete si vybrat "km, km/h, m" nebo "nmi, kt, ft". Jedna námořní míle je 1852 m.
Vyberte jednotky délky a rychlosti, které jsou založené na kilometrech nebo námořních mílích. Můžete si vybrat "km, km/h, m" nebo "nmi, kt, ft". Jedna námořní míle je 1852 m.
Klepněte na tlačítko "Předplatné“ a zobrazí se okno, ve kterém si můžete zakoupit předplatné aplikace Gps Nautika v Obchodě Google Play pomocí platební metody ze svého účtu Google.
Klepněte na tlačítko "Přenos licence" a deaktivujete svou licenci, kterou lze znovu aktivovat na jiném (nebo stejném) smartphonu. Licence se skládá z následujících datových položek: email a heslo.
Deaktivovanou licenci můžete aktivovat na jiném smartphonu zadáním e-mailu a hesla při registraci uživatelského účtu a následným klepnutím na tlačítko "Přihlásit se“.
Chcete-li obnovit licenci pro první smartphone, klepněte znovu na tlačítko "Přenos licence" na druhém smartphonu a poté klepněte na tlačítko "Přihlásit se" na prvním smartphonu.
Pokud vracíte licence do druhého smartphonu, klepněte znovu na tlačítko "Přenos licence" na prvním smartphonu a poté klepněte na tlačítko "Přihlásit se" na druhém smartphonu.
Klepněte na tlačítko "Požádat o smazání účtu Gps Nautika“ a odešlete nám žádost o smazání vašeho účtu Gps Nautika.
MENU
Klepněte na ikonu Menu
 - Klepnutím na tlačítko "Plánování trasy" vytvoříte a upravíte soubory plánované trasy v novém okně.
- Klepnutím na tlačítko "Plánování trasy" vytvoříte a upravíte soubory plánované trasy v novém okně.
- Klepnutím na tlačítko "Navigace" spustíte námořní navigaci v novém okně.
- Klepnutím na tlačítko "Pointa of interest" vytvoříte a upravíte soubory bodů zájmu v novém okně.
- Klepnutím na tlačítko "Námořní mapy" a objeví se nové okno, kde můžete používat OpenSeaMap - bezplatné námořní mapy.
- Klepnutím na tlačítko "Záznam trasy" spustíte záznam trasy v novém okně.
- Klepnutím na tlačítko "Vzdálenost k pobřeží“ začněte získávat vzdálenost k pobřeží z mapy v novém okně.
- Klepnutím na tlačítko "Zálohovat a obnovit" a objeví se nové okno, ve kterém můžete zálohovat a obnovit soubory.
- Klepnutím na tlačítko "Nastavení" definujte nastavení v novém okně.
Vyberte jeden z následujících jazyků: angličtina, němčina, italština, chorvatština, slovinština, francouzština, čeština, polština, španělština. Výchozí jazyk je angličtina.
PLÁNOVÁNÍ TRASY
Klepnutím na tlačítko Plánování trasy vytvoříte a upravíte soubory plánované trasy v novém okně.
 V tomto okně můžete:
V tomto okně můžete:
vytvořte soubor plánované trasy zadáním souřadnic zeměpisné šířky a délky WGS84 a rychlosti pro každý bod trasy,
aktualizujte zadané souřadnice a rychlost,
vyberte čas odjezdu pomocí nástroje pro výběr času,
uložte soubor plánované trasy do složky místního úložiště smartphonu,
otevřete soubor plánované trasy z místní složky úložiště smartphonu,
odstraňte otevřený soubor plánované trasy z místní složky úložiště smartphonu
zavřete otevřený soubor tlačítkem "Vymazat",
zobrazit mapu otevřeného souboru plánované trasy,
uložit jako plánovaný soubor návratové trasy,
začněte získávat souřadnice z mapy.
Seznam souborů je rozevírací seznam.
Aplikace automaticky vypočítá následující:
kalendářní čas pro každý bod trasy,
doba jízdy, vzdálenost a směr kompasu a pro každou čáru mezi dvěma body,
čas příjezdu, celkový čas cesty a celková cestovní vzdálenost.
Soubor plánované zpáteční trasy má první bod rovný poslednímu bodu původního plánovaného souboru trasy a tak dále.
Hodnota rychlosti bodu je průměrná rychlost mezi tímto bodem a následujícím bodem.
Souřadnice můžete získat z mapy klepnutím na každý následující bod trasy. Poté se můžete vrátit do okna Navigace a upravit a uložit data trasy.
NAVIGACE
Klepněte na ikonu Navigace
 Otevřete soubor plánované trasy a spusťte proces navigace. Zapne se také nahrávání trasy.
Otevřete soubor plánované trasy a spusťte proces navigace. Zapne se také nahrávání trasy.
Seznam souborů je rozevírací seznam.
Aplikace použije jako čas odjezdu aktuální čas, nikoli plánovaný čas odjezdu.
Aplikace také použije jako výchozí bod místo plánovaného odjezdu vaši aktuální polohu.
Pokračujte na mapy a sledujte plánovanou trasu.
 Budete plout k cíli po naplánované trase a sledovat svou aktuální pozici na obrazovce.
Budete plout k cíli po naplánované trase a sledovat svou aktuální pozici na obrazovce.
V levém horním rohu obrazovky se budou nepřetržitě zobrazovat následující informace:
Dosavadní doba cesty,
Zbývající doba cesty,
Předpokládaný čas příjezdu,
Zbývající vzdálenost.
 Vzdálenost k pobřeží můžete kdykoli zkontrolovat klepnutím na bod na mapě na pobřeží.
Vzdálenost k pobřeží můžete kdykoli zkontrolovat klepnutím na bod na mapě na pobřeží.
Nakonec budete upozorněni zprávou "Dorazili jste do cíle“.
BODY ZÁJMU
Klepněte na tlačítko Body zájmu
 V tomto okně můžete:
V tomto okně můžete:
vytvořte soubor bodu zájmu zadáním souřadnic zeměpisné šířky a délky WGS84 a názvu bodu pro každý bod zájmu,
aktualizujte zadané souřadnice a název bodu,
uložte soubor bodu zájmu do složky místního úložiště smartphonu,
otevřete soubor bodu zájmu z místní složky úložiště smartphonu,
odstraňte otevřený soubor bodu zájmu z místní složky úložiště smartphonu
zavřete otevřený soubor bodů zájmu tlačítkem "Vymazat",
zobrazit mapu bodů zájmu z otevřeného souboru.
Klepněte na tlačítko "Začít definovat body zájmu na mapě" a poté můžete získat souřadnice bodu zájmu z mapy klepnutím na umístění vybraného bodu.
Také můžete použít souřadnice aktuální polohy a definovat bod zájmu.
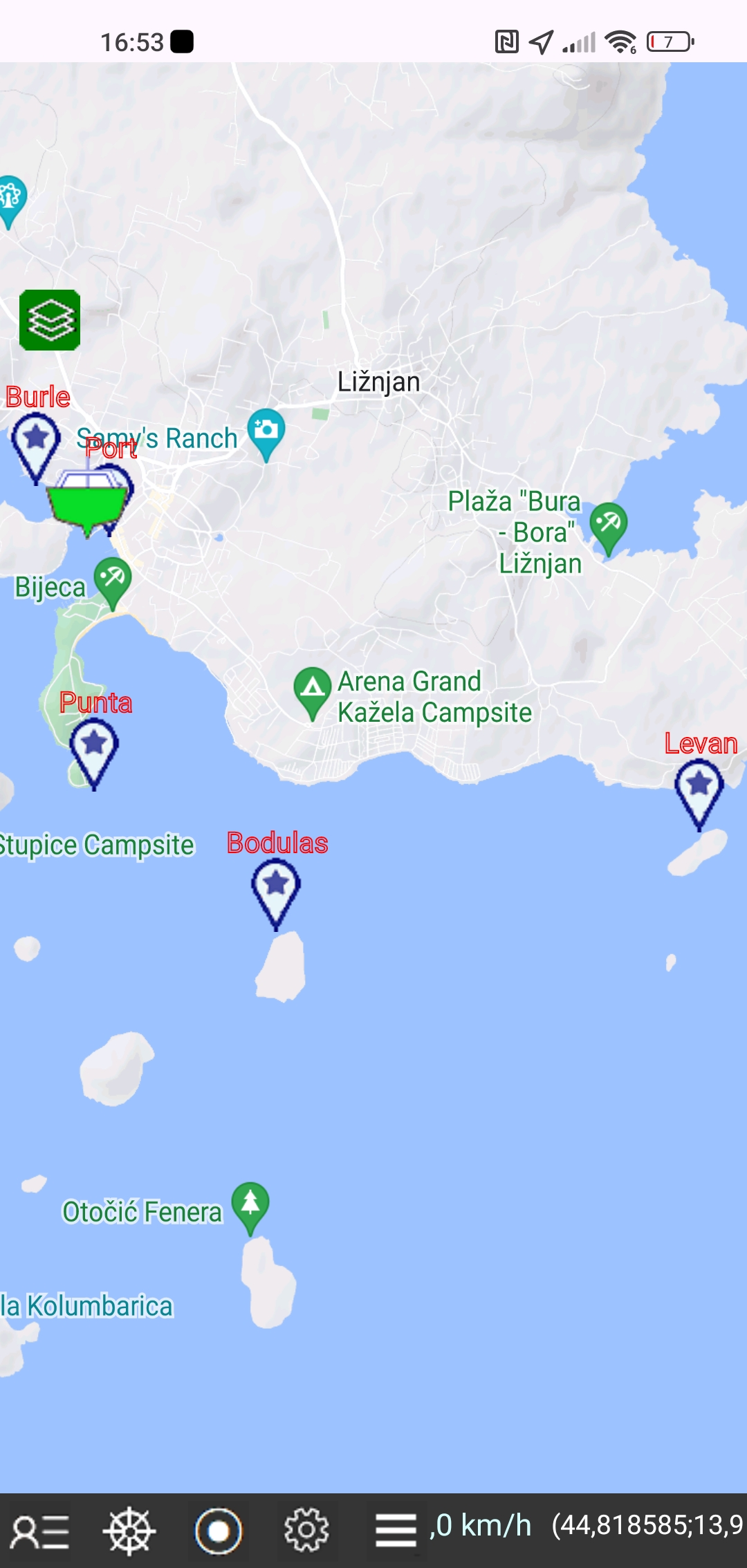 Klepnutím na tlačítko Zobrazit zobrazíte všechna zajímavá místa z otevřeného souboru na mapě.
Klepnutím na tlačítko Zobrazit zobrazíte všechna zajímavá místa z otevřeného souboru na mapě.
NÁMOŘNÍ MAPY
Klepnutím na tlačítko Námořní mapy použijete OpenSeaMap – bezplatné námořní mapy
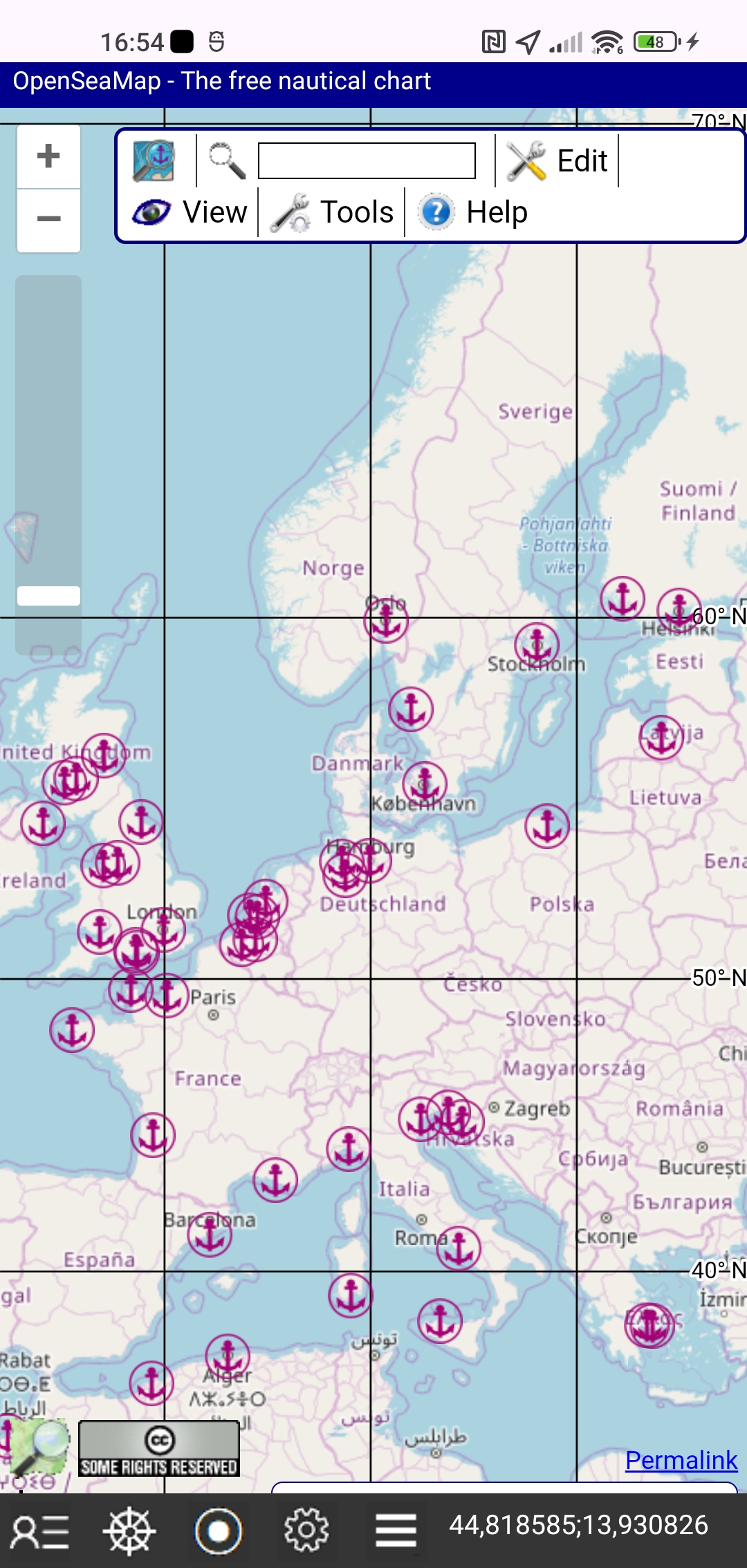
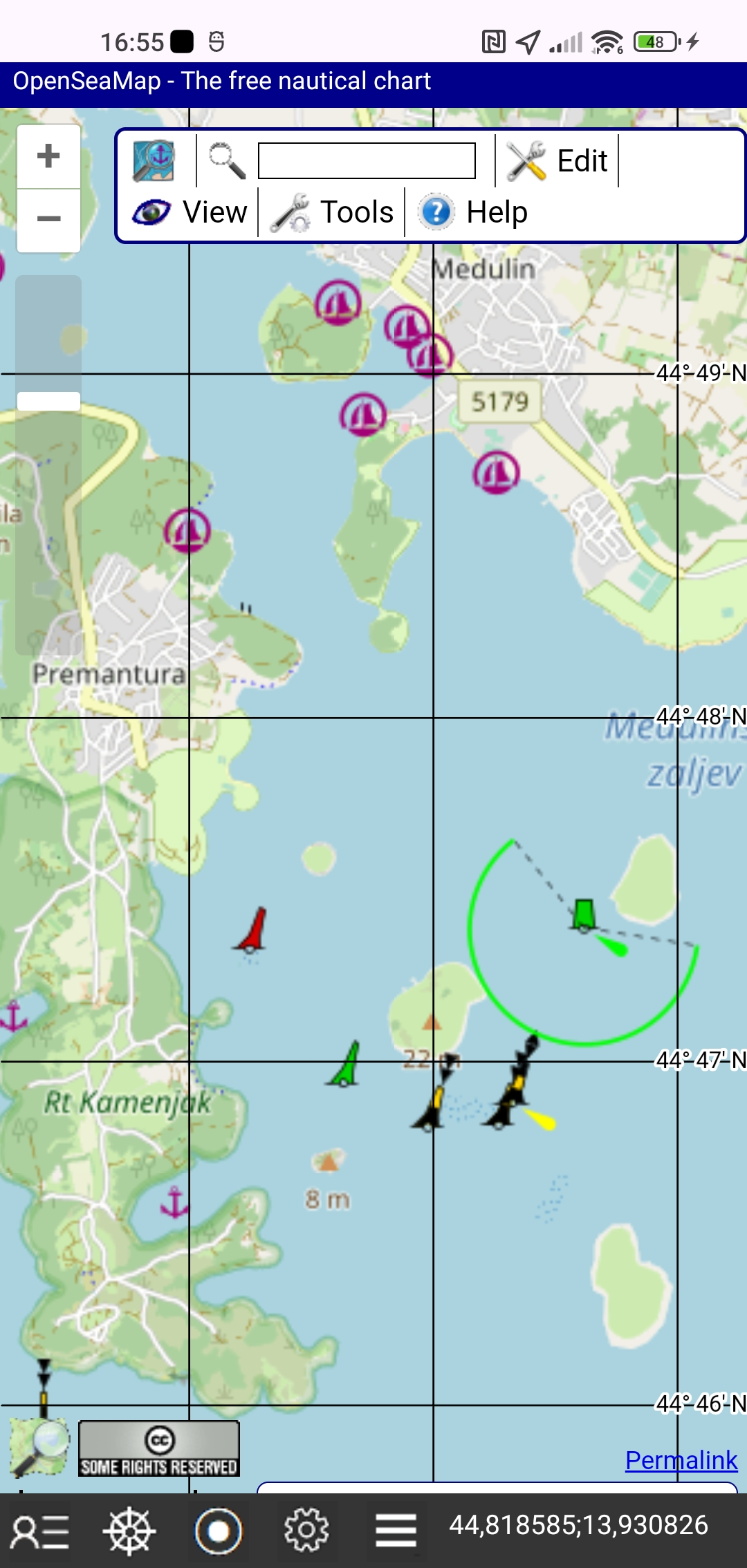 Navíc můžete použít OpenSeaMap – bezplatné námořní mapy v okně WebView, kde najdete všechna speciální námořní data, která jsou důležitá pro vaši navigaci na moři.
Navíc můžete použít OpenSeaMap – bezplatné námořní mapy v okně WebView, kde najdete všechna speciální námořní data, která jsou důležitá pro vaši navigaci na moři.
OpenSeaMap jsou otevřená data, licencovaná pod
Open Data Commons Open Database License (ODbL) od OpenStreetMap Foundation (OSMF).
Podívejte se na odkaz na stránku o autorských právech
Viz odkaz na Licence
ZÁZNAM TRASY
Klepněte na tlačítko Záznam trasy
 Během plavby můžete zaznamenávat informace o vaší aktuální poloze (souřadnice, rychlost, čas). Data se automaticky ukládají do souboru denní trasy s periodou 10 sekund.
Během plavby můžete zaznamenávat informace o vaší aktuální poloze (souřadnice, rychlost, čas). Data se automaticky ukládají do souboru denní trasy s periodou 10 sekund.
Klepněte na tlačítko "Zobrazit" a trasa se na mapě zobrazí jako čára oranžově. Klepněte na oranžovou značku a v malém okně nad značkou se zobrazí datum a čas vybraného bodu.
 V tomto okně můžete:
V tomto okně můžete:
spuštění a zastavení záznamu trasy,
otevřete denní soubor zaznamenané trasy z místní složky úložiště smartphonu,
odstranit otevřený soubor zaznamenané trasy z místní složky úložiště smartphonu,
zavřete otevřený soubor tlačítkem Vymazat,
procházejte data pro každý bod zaznamenané trasy pomocí tlačítek vpřed a vzad,
získat celkovou délku zaznamenané trasy, celkový čas a počet bodů,
zobrazit zaznamenanou trasu na mapě.
U každého bodu se zobrazí čas, souřadnice zeměpisné délky a šířky, rychlost a délka trasy od začátku k danému bodu.
Seznam souborů je rozevírací seznam.
Název souboru se skládá z předpony "RT-“ a data.
Pokud je v navigačním okně spuštěno nahrávání trasy, je název souboru trasy doplněn názvem plánovaného souboru trasy.
VZDÁLENOST K POBŘEŽÍ
Klepnutím na tlačítko Vzdálenost k pobřeží začněte získávat vzdálenost k pobřeží z mapy

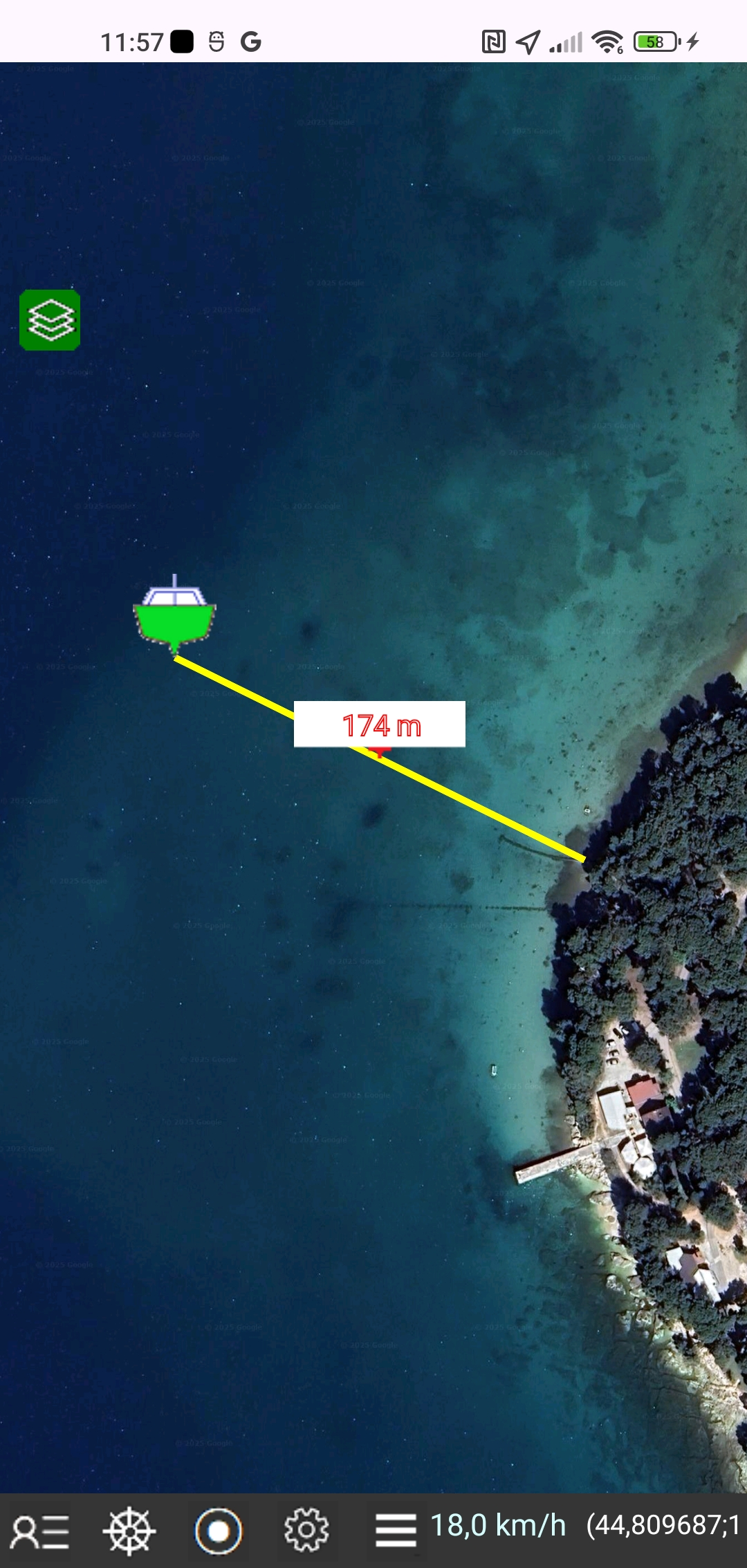 Na mapě se dotkněte bodu na pobřeží, ke kterému chcete určit vzdálenost od vašeho plavidla, a okamžitě se zobrazí hodnota vzdálenosti.
Na mapě se dotkněte bodu na pobřeží, ke kterému chcete určit vzdálenost od vašeho plavidla, a okamžitě se zobrazí hodnota vzdálenosti.
ZÁLOHOVÁNÍ A OBNOVENÍ
Klepněte na ikonu nabídky a na tlačítko "Zálohovat a obnovit“.
 Aplikace Gps Nautika ukládá data o trasách do interního soukromého úložiště.
Každá aplikace má své vlastní interní úložiště, které je dostupné pouze pro danou aplikaci.
Kromě interního úložiště existuje také externí úložiště, které je za určitých podmínek dostupné všem aplikacím.
Když je aplikace odinstalována, její interní úložiště je odstraněno a všechna data tras jsou ztracena.
Proto je užitečné zálohovat soubory z interního úložiště do samostatné záložní složky na externím úložišti.
Pro ochranu soukromí si uživatel musí vytvořit nebo vybrat záložní složku sám.
V případě potřeby může uživatel obnovit soubory ze záložní složky do interního úložiště aplikace.
Aplikace Gps Nautika ukládá data o trasách do interního soukromého úložiště.
Každá aplikace má své vlastní interní úložiště, které je dostupné pouze pro danou aplikaci.
Kromě interního úložiště existuje také externí úložiště, které je za určitých podmínek dostupné všem aplikacím.
Když je aplikace odinstalována, její interní úložiště je odstraněno a všechna data tras jsou ztracena.
Proto je užitečné zálohovat soubory z interního úložiště do samostatné záložní složky na externím úložišti.
Pro ochranu soukromí si uživatel musí vytvořit nebo vybrat záložní složku sám.
V případě potřeby může uživatel obnovit soubory ze záložní složky do interního úložiště aplikace.
Nejprve musíte vybrat existující složku nebo vytvořit novou složku.
Poté klepněte na tlačítko "Zkopírovat soubor do záložní složky“ nebo na tlačítko "Obnovit jeden soubor ze záložní složky“.
Všechny soubory můžete také zkopírovat jako jeden soubor ZIP s názvem "Zipped_Nautika_Files“ s datem.
Poznámka:
Tyto pokyny k použití platí pro Android Gps Nautika version 2.