Gps Nautika Bedienungsanleitung
INHALTSVERZEICHNIS
- Einführung
- Start
- Benutzerkonto registrieren
- Login
- Einstellungen
- Menü
- Routenplanung
- Navigation
- Points of interest
- Seekarten
- Routenaufzeichnung
- Entfernung zur Küste
- Sichern und Wiederherstellen
EINFÜHRUNG
 Die Gps Nautika App ist für alle Skipper von Motor- und Segelbooten gedacht, die GPS für die Seenavigation nutzen möchten.
Die Gps Nautika App ist für alle Skipper von Motor- und Segelbooten gedacht, die GPS für die Seenavigation nutzen möchten.
Dies ist wichtig, wenn Sie als Skipper Abfahrts- und Ankunftsort kennen, aber Sie kennen die genaue Route, die Sie segeln werden, nicht.
Für eine sichere Seenavigation ist es notwendig, die Route, die Sie navigieren werden, mithilfe von GPS zu planen.
Als ersten Schritt müssen Sie die Koordinaten von der Karte abrufen oder Sie können die Koordinaten für jeden Routenpunkt direkt in die App eingeben.
Im zweiten Schritt können Sie die Datei mit der geplanten Route öffnen und den Navigationsvorgang starten. Die Routenaufzeichnung wird ebenfalls aktiviert.
Sie segeln entlang der geplanten Route zu Ihrem Ziel und verfolgen dabei Ihre aktuelle Position auf dem Smartphone-Bildschirm.
Außerdem können Sie jederzeit die Entfernung zur Küste überprüfen.
START
Sobald die Anwendung gestartet wird, sehen Sie ein Menü auf dem Bildschirm und eine untere Symbolleiste mit Symbolen.
![]()
Von links nach rechts befinden sich folgende Symbole: Benutzer, Navigation, Mein Standort, Einstellungen, Menü.
Rechts neben den Symbolen befinden sich folgende Daten:
Meine Geschwindigkeit, in km/h oder kt, nur wenn die Navigation aktiv ist
Zurückgelegte Distanz, nur wenn die Routenaufzeichnung aktiv ist
Längen- und Breitengrad meines Standorts
Beim Start der App ist es notwendig, einige Zeit (ca. 10-15 Sekunden) im freien Raum zu warten, um das GPS-Signal und die GPS-Koordinaten Ihres Standorts zu erhalten.
Die App erhält alle 2 Sekunden GPS-Koordinaten.
![]() Ihr aktueller Standort ist mit diesem Bootssymbol gekennzeichnet.
Ihr aktueller Standort ist mit diesem Bootssymbol gekennzeichnet.
Wählen Sie zunächst im Menüfenster eine der folgenden Sprachen aus: Englisch, Deutsch, Italienisch, Kroatisch, Slowenisch, Französisch, Tschechisch, Polnisch, Spanisch. Die Standardsprache ist Englisch.
Tippen Sie auf das Benutzersymbol, um Ihr Benutzerkonto mit Ihrer E-Mail-Adresse und Ihrem Passwort zu erstellen. Anschließend wird das folgende Fenster angezeigt.
 In diesem Fenster können Sie Folgendes tun:
In diesem Fenster können Sie Folgendes tun:
1. Beginnen Sie mit der Registrierung Ihres Kontos
Tippen Sie auf die Schaltfläche „oder mit der Registrierung fortfahren“ und ein neues Registrierungsfenster wird angezeigt.
2. Lizenz vom alten auf das neue Smartphone übertragen
Geben Sie die Anmeldedaten ein, die Sie auf Ihrem alten Smartphone verwendet haben. Die Anmeldedaten sind: E-Mail und Passwort. Tippen Sie auf die Schaltfläche „Anmelden“. Zuvor sollten Sie Ihre Lizenz auf Ihrem alten Smartphone deaktiviert haben.
EIN BENUTZERKONTO REGISTRIEREN
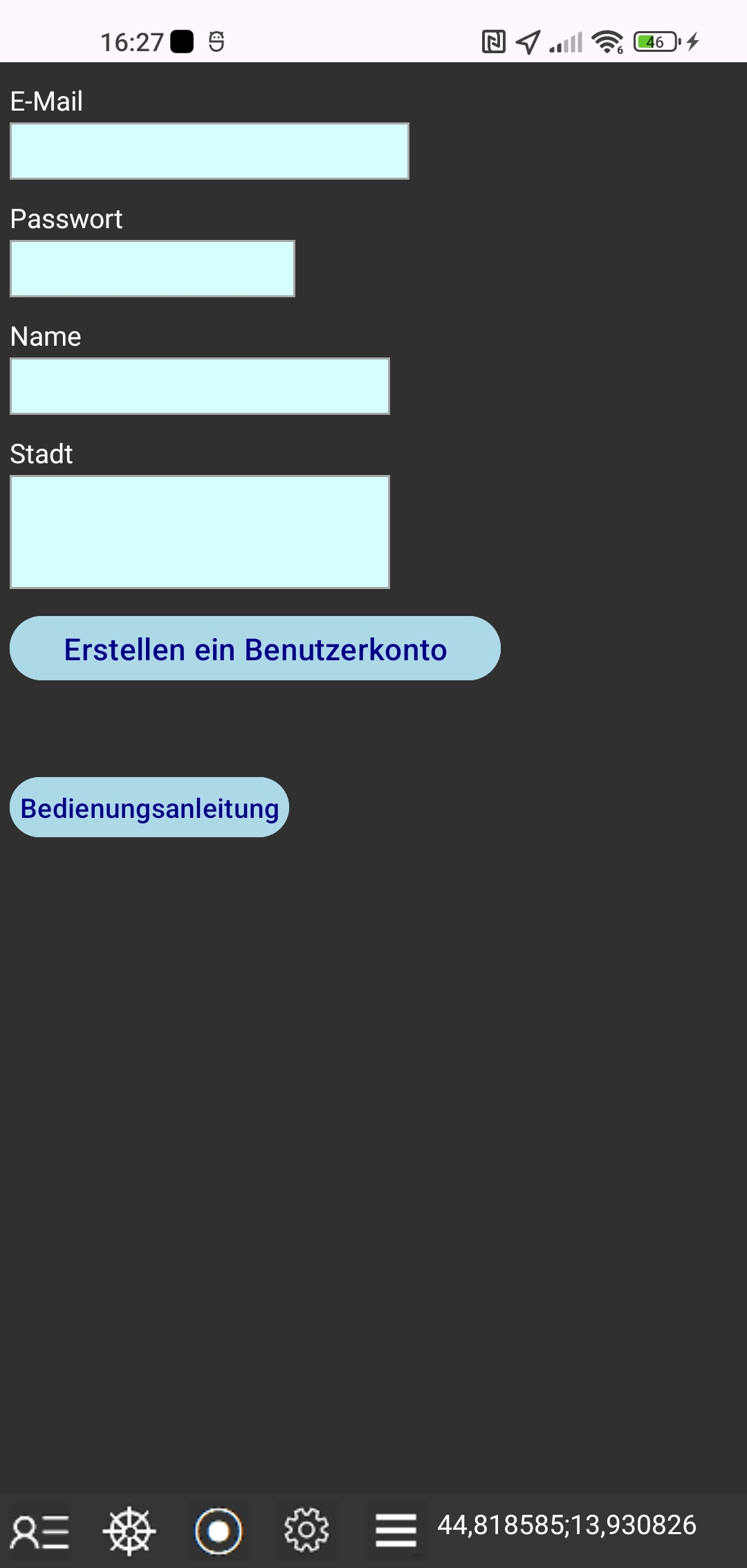 Beim ersten Start der App haben Sie die Möglichkeit, ein Benutzerkonto mit den folgenden Daten zu erstellen, die Sie eingeben müssen: Ihre E-Mail-Adresse und Ihr Passwort, Ihr Name und Ihre Adresse.
Beim ersten Start der App haben Sie die Möglichkeit, ein Benutzerkonto mit den folgenden Daten zu erstellen, die Sie eingeben müssen: Ihre E-Mail-Adresse und Ihr Passwort, Ihr Name und Ihre Adresse.
Ihre E-Mail-Adresse und Ihr Passwort sind nur an Ihr Smartphone gebunden und können nicht verwendet werden, um sich auf einem anderen Smartphone oder Tablet bei der Gps Nautika-App anzumelden. Wir werden Ihre Informationen niemals an Dritte weitergeben.
Tippen Sie auf die Schaltfläche „Erstellen ein Benutzerkonto“.
Nach der Registrierung eines Benutzerkontos können Sie alle Funktionen der App für den Rest des Tages nutzen, ohne ein Jahresabonnement zu bezahlen.
LOGIN
Tippen Sie erneut auf das Benutzersymbol, um Änderungen an Ihrem Zahlungsstatus anzuzeigen.
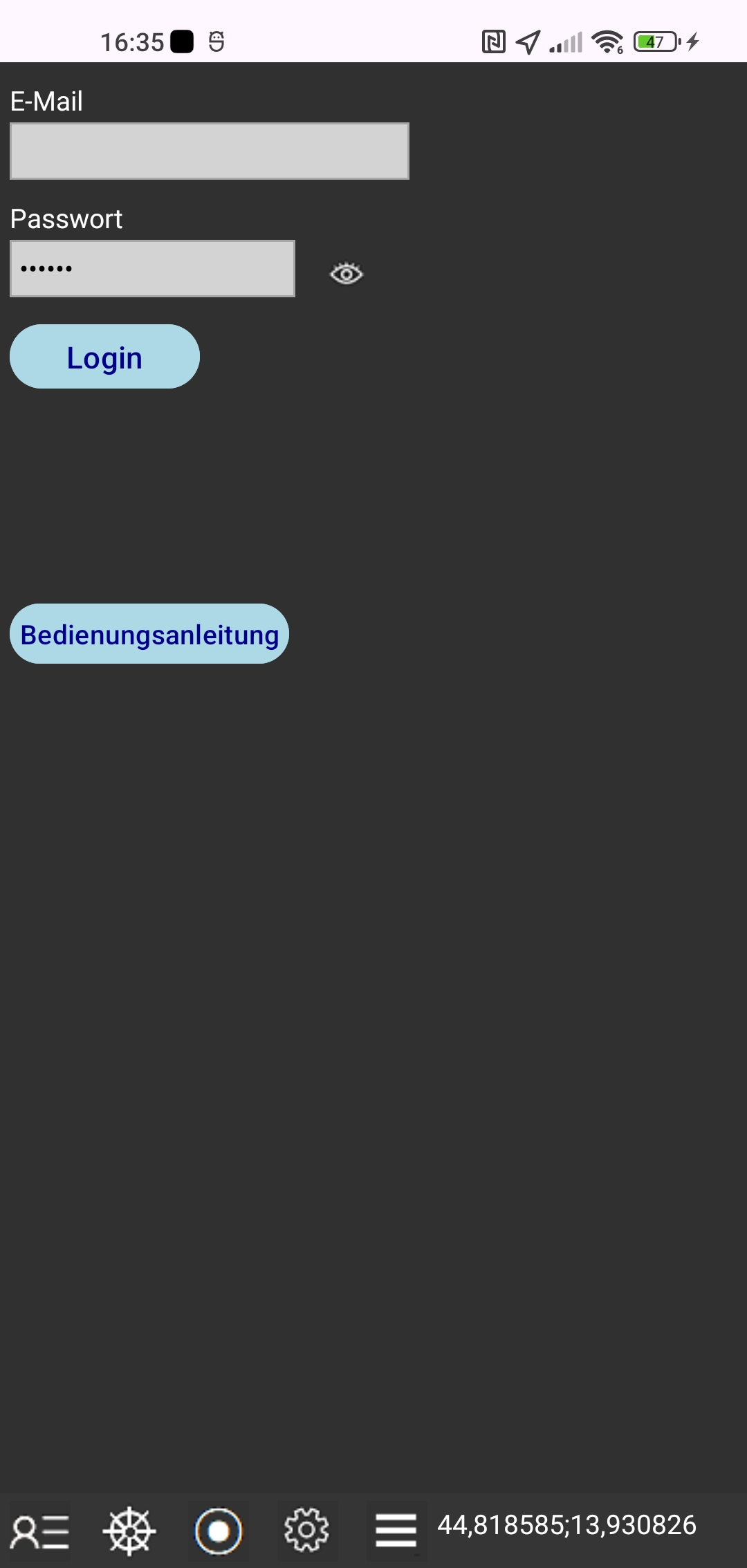 Sobald wir Ihre Zahlung erhalten haben, können Sie die App vollständig nutzen.
Sobald wir Ihre Zahlung erhalten haben, können Sie die App vollständig nutzen.
Tippen Sie auf die Schaltfläche „Login“, damit die App Ihren Zahlungsstatus ändert.
Danach wird Ihnen die Nachricht mit dem Gültigkeitsende Ihres Benutzerkontos angezeigt.
EINSTELLUNGEN
Tippen Sie auf das Symbol „Einstellungen“
 Wählen Sie Einheiten für Länge und Geschwindigkeiten, die auf Kilometern oder Seemeilen basieren. Sie können zwischen „km, km/h, m“ oder „nmi, kt, ft“ wählen. Eine Seemeile ist 1852 m.
Wählen Sie Einheiten für Länge und Geschwindigkeiten, die auf Kilometern oder Seemeilen basieren. Sie können zwischen „km, km/h, m“ oder „nmi, kt, ft“ wählen. Eine Seemeile ist 1852 m.
Tippen Sie auf die Schaltfläche „Abonnement“. Daraufhin wird ein Fenster angezeigt, in dem Sie ein Abonnement für die Gps Nautika-App im Google Play Store mit der Zahlungsmethode Ihres Google-Kontos erwerben können.
Tippen Sie auf die Schaltfläche „Lizenzübertragung“. Dadurch wird Ihre Lizenz deaktiviert, die auf einem anderen (oder demselben) Smartphone erneut aktiviert werden kann. Die Lizenz besteht aus den folgenden Datenelementen: E-Mail und Passwort.
Sie können eine deaktivierte Lizenz auf einem anderen Smartphone aktivieren, indem Sie bei der Registrierung eines Benutzerkontos Ihre E-Mail-Adresse und Ihr Passwort eingeben und dann auf die Schaltfläche „Login“ tippen.
Um die Lizenz auf dem ersten Smartphone wiederherzustellen, tippen Sie auf dem zweiten Smartphone erneut auf die Schaltfläche „Lizenzübertragung“ und dann auf dem ersten Smartphone auf die Schaltfläche „Login“.
Wenn Sie Lizenzen auf das zweite Smartphone zurückgeben, tippen Sie auf dem ersten Smartphone erneut auf die Schaltfläche „Lizenzübertragung“ und dann auf dem zweiten Smartphone auf die Schaltfläche „Login“.
Tippen Sie auf die Schaltfläche „Antrag auf Löschung Ihres GPS-Nautika-Kontos“, um uns einen Antrag auf Löschung Ihres Gps Nautika-Kontos zu senden.
MENÜ
Tippen Sie auf das Menüsymbol
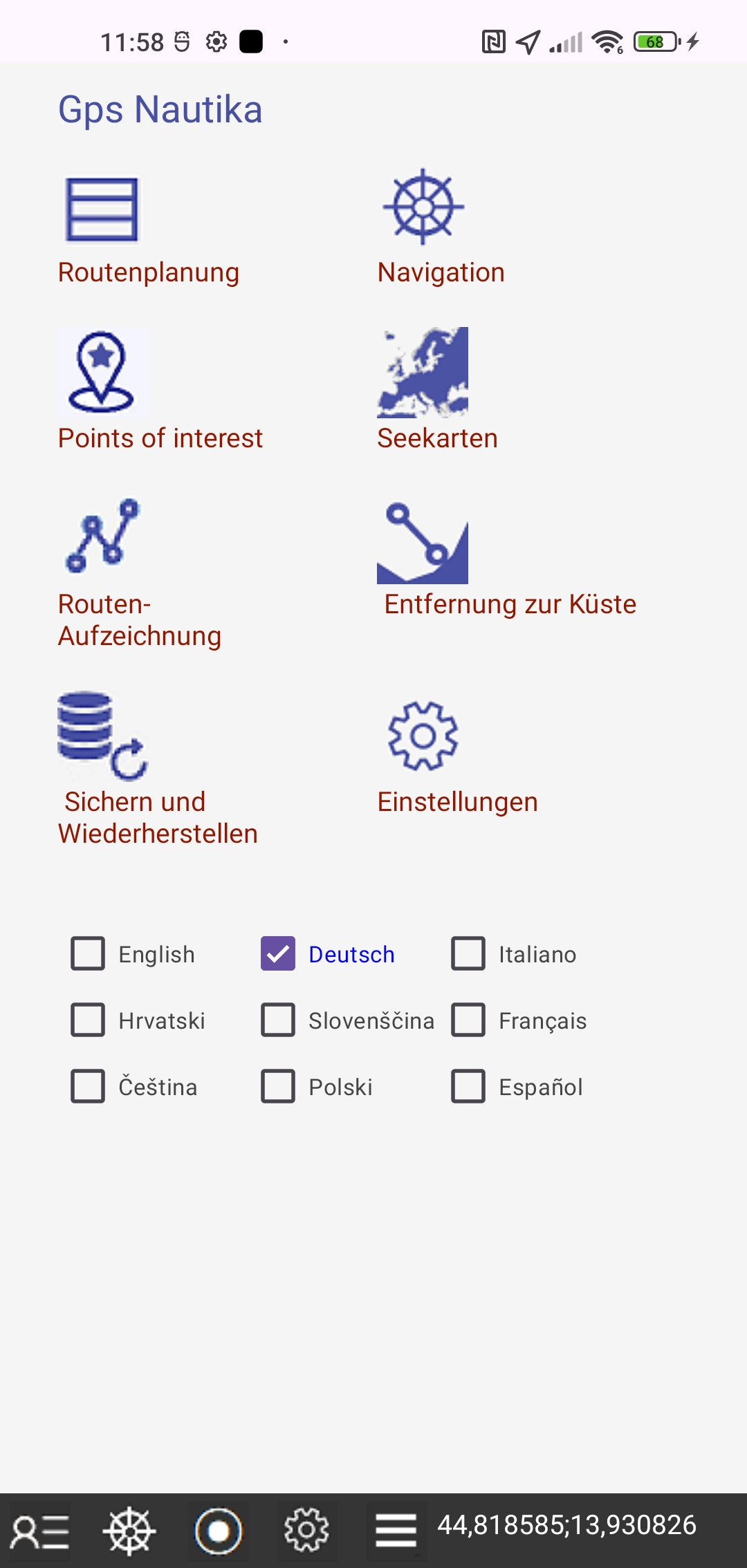 - Tippen Sie auf die Schaltfläche „Routenplanung“, um die geplanten Routendateien in einem neuen Fenster zu erstellen und zu bearbeiten.
- Tippen Sie auf die Schaltfläche „Routenplanung“, um die geplanten Routendateien in einem neuen Fenster zu erstellen und zu bearbeiten.
- Tippen Sie auf die Schaltfläche „Navigation“, um die Seenavigation in einem neuen Fenster zu starten.
- Tippen Sie auf die Schaltfläche „Point of Interest“, um die Points of Interest-Dateien in einem neuen Fenster zu erstellen und zu bearbeiten.
- Tippen Sie auf die Schaltfläche „Seekarten“. Ein neues Fenster wird angezeigt, in dem Sie OpenSeaMap verwenden können – kostenlose Seekarten.
- Tippen Sie auf die Schaltfläche „Routenaufzeichnung“, um die Routenaufzeichnung in einem neuen Fenster zu starten.
- Tippen Sie auf die Schaltfläche „Entfernung zur Küste“, um in einem neuen Fenster die Entfernung zur Küste von der Karte abzurufen.
- Tippen Sie auf die Schaltfläche „Sichern und Wiederherstellen“. Ein neues Fenster wird angezeigt, in dem Sie Dateien sichern und wiederherstellen können.
- Tippen Sie auf die Schaltfläche „Einstellungen“, um die Einstellungen in einem neuen Fenster festzulegen.
Wählen Sie eine der folgenden Sprachen aus: Englisch, Deutsch, Italienisch, Kroatisch, Slowenisch, Französisch, Tschechisch, Polnisch, Spanisch. Die Standardsprache ist Englisch
ROUTENPLANUNG
Tippen Sie auf die Schaltfläche „Routenplanung“, um die geplanten Routendateien in einem neuen Fenster zu erstellen und zu bearbeiten.
 In diesem Fenster können Sie:
In diesem Fenster können Sie:
eine Datei mit der geplanten Route erstellen, indem Sie für jeden Routenpunkt WGS84-Breiten- und Längenkoordinaten sowie die Geschwindigkeit eingeben,
die eingegebenen Koordinaten und die Geschwindigkeit aktualisieren,
mit der Zeitauswahl eine Abfahrtszeit auswählen,
die Datei mit der geplanten Route im lokalen Speicherordner speichern,
eine Datei mit der geplanten Route aus dem lokalen Speicherordner öffnen,
die geöffnete Datei mit der geplanten Route aus dem lokalen Speicherordner löschen,
die geöffnete Datei mit der Schaltfläche „Bereinigen“ schließen,
die Karte der geöffneten Datei mit der geplanten Route anzeigen,
als Datei mit der geplanten Rückroute speichern,
mit dem Abrufen der Koordinaten von der Karte beginnen.
Die Dateiliste ist ein Dropdown-Menü. Liste.
Die App berechnet automatisch Folgendes:
Kalenderzeit für jeden Routenpunkt,
Reisezeit, Länge und Kompassrichtung und für jede Linie zwischen zwei Punkten,
Ankunftszeit, Gesamtreisezeit und Gesamtstrecke.
In der Datei mit der geplanten Rückroute ist der erste Punkt gleich dem letzten Punkt der ursprünglich geplanten Routendatei und so weiter.
Der Punktgeschwindigkeitswert ist die Durchschnittsgeschwindigkeit zwischen diesem Punkt und dem nächsten Punkt.
Sie können die Koordinaten von der Karte abrufen, indem Sie auf jeden nachfolgenden Routenpunkt tippen. Sie können dann zum Navigationsfenster zurückkehren, um die Routendaten zu bearbeiten und zu speichern.
NAVIGATION
Tippen Sie auf das Navigationssymbol.
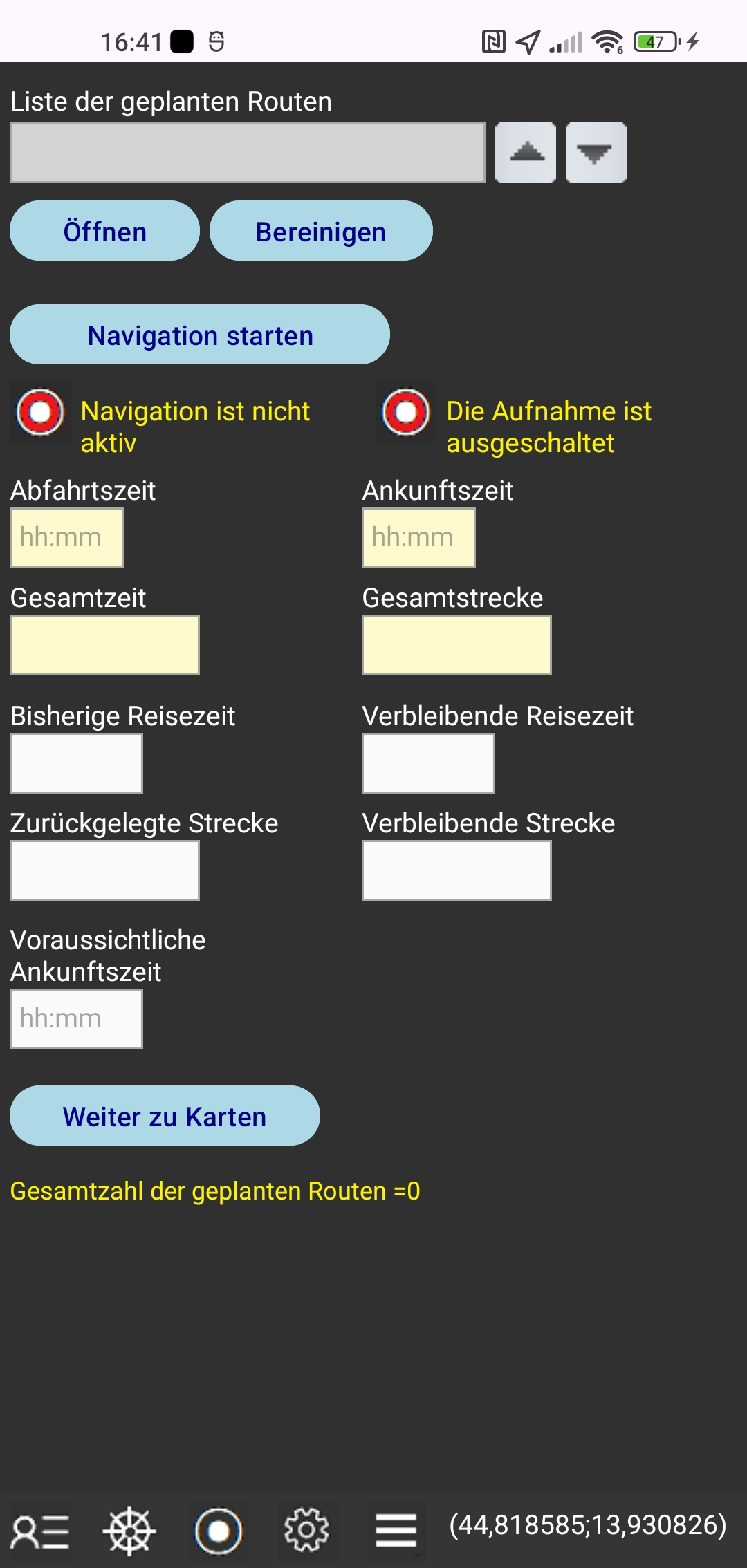 Öffnen Sie die Datei mit der geplanten Route und starten Sie den Navigationsprozess. Die Routenaufzeichnung wird ebenfalls aktiviert.
Öffnen Sie die Datei mit der geplanten Route und starten Sie den Navigationsprozess. Die Routenaufzeichnung wird ebenfalls aktiviert.
Die Dateiliste ist eine Dropdown-Liste.
Die App verwendet die aktuelle Zeit als Abfahrtszeit anstelle der geplanten Abfahrtszeit.
Außerdem verwendet die App Ihren aktuellen Standort als Startpunkt anstelle des geplanten Abfahrtspunkts.
Fahren Sie mit den Karten fort, um Ihrer geplanten Route zu folgen.
 Sie segeln auf der geplanten Route zu Ihrem Ziel und folgen dabei Ihrer aktuellen Position auf dem Bildschirm.
Sie segeln auf der geplanten Route zu Ihrem Ziel und folgen dabei Ihrer aktuellen Position auf dem Bildschirm.
Die folgenden Informationen werden kontinuierlich in der oberen linken Ecke des Bildschirms angezeigt:
Bisherige Reisezeit,
Verbleibende Reisezeit,
Voraussichtliche Ankunftszeit,
Verbleibende Strecke.
 Sie können die Entfernung zur Küste jederzeit überprüfen, indem Sie auf der Karte auf einen Punkt tippen. Küste.
Sie können die Entfernung zur Küste jederzeit überprüfen, indem Sie auf der Karte auf einen Punkt tippen. Küste.
Schließlich werden Sie mit der Meldung „Sie sind an Ihrem Ziel angekommen“ benachrichtigt.
POINTS OF INTEREST
Tippen Sie auf die Schaltfläche „Points of Interest“
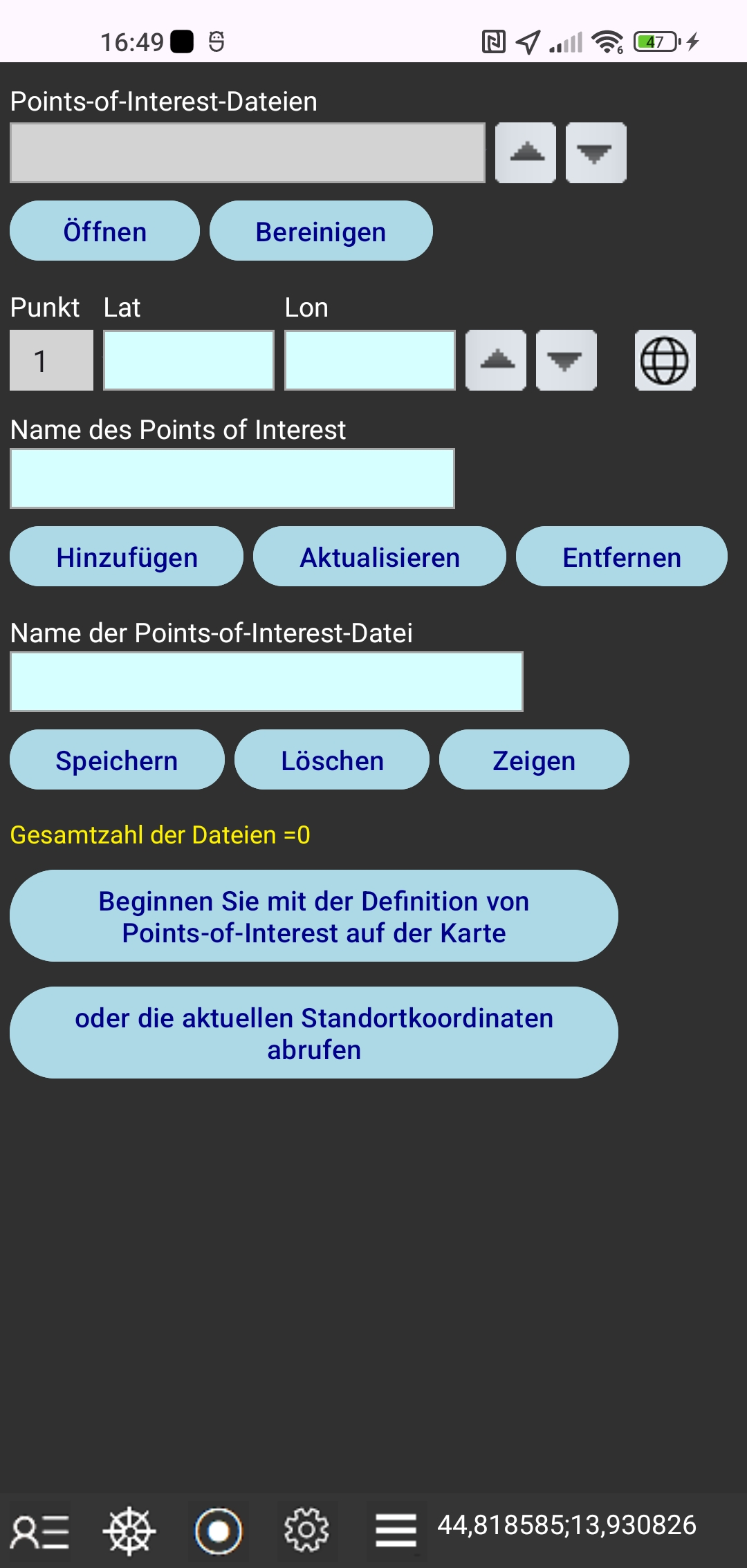 In diesem Fenster können Sie:
In diesem Fenster können Sie:
eine Point-of-Interest-Datei erstellen, indem Sie für jeden Point of Interest die WGS84-Breiten- und Längenkoordinaten und den Punktnamen eingeben,
die eingegebenen Koordinaten und den Punktnamen aktualisieren,
die Point-of-Interest-Datei in Ihrem lokalen Speicherordner speichern,
die Point-of-Interest-Datei aus dem lokalen Speicherordner öffnen,
den offenen Point of Interest Datei aus dem lokalen Speicherordner löschen
Schließen Sie die geöffnete Datei mit den Sonderzielen mit der Schaltfläche „Bereinigen“.
Zeigen Sie die Karte der Sonderziele aus der geöffneten Datei.
Tippen Sie auf die Schaltfläche „Beginnen Sie mit der Definition von Sonderzielen auf der Karte“. Anschließend können Sie die Koordinaten eines Sonderziels aus der Karte abrufen, indem Sie auf den Standort des ausgewählten Punkts tippen.
Sie können auch die aktuellen Standortkoordinaten verwenden, um ein Sonderziel zu definieren.
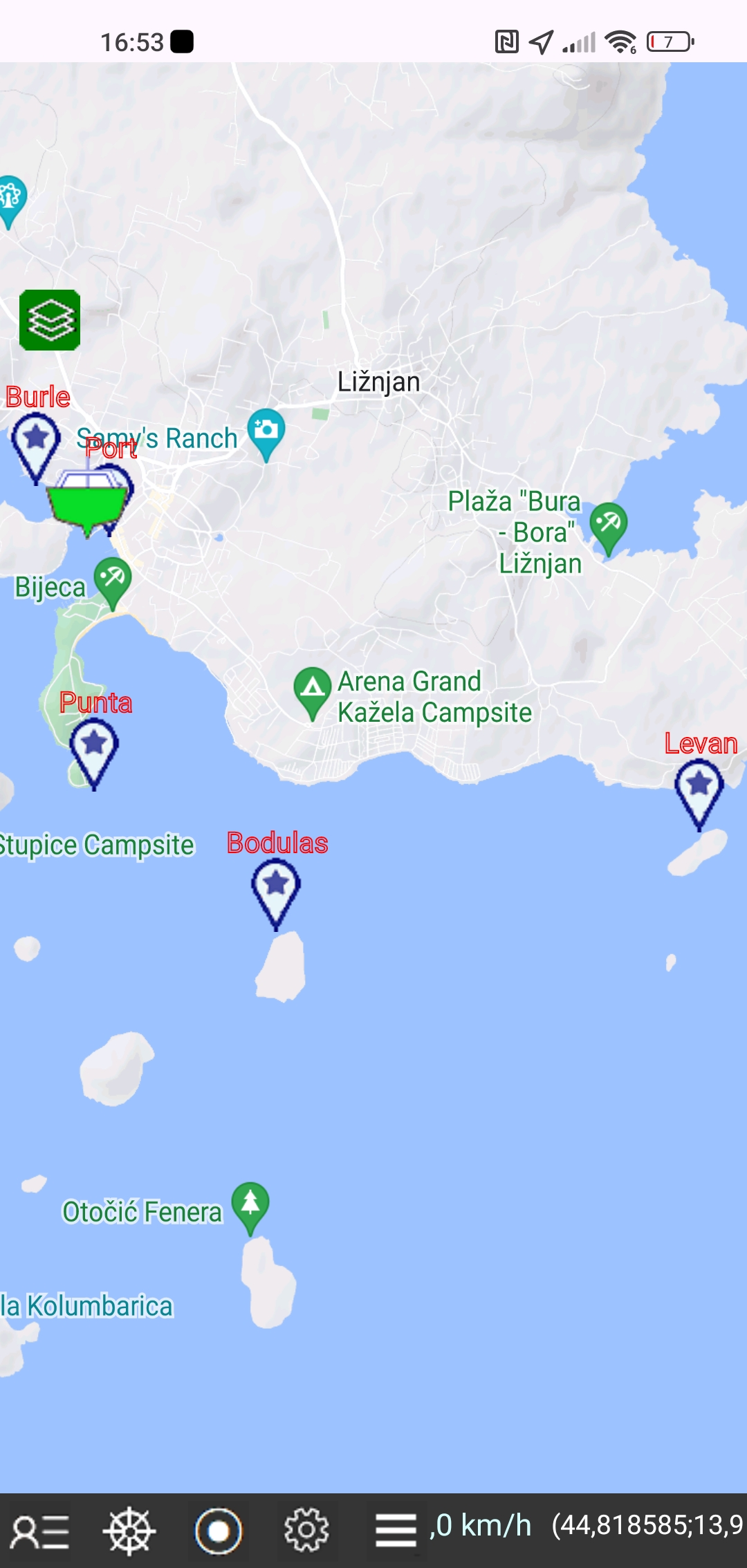 Tippen Sie auf die Schaltfläche „Zeigen“, um alle Sonderziele aus der geöffneten Datei auf der Karte anzuzeigen.
Tippen Sie auf die Schaltfläche „Zeigen“, um alle Sonderziele aus der geöffneten Datei auf der Karte anzuzeigen.
SEEKARTEN
Tippen Sie auf die Schaltfläche Seekarten, um OpenSeaMap – kostenlose Seekarten zu verwenden.
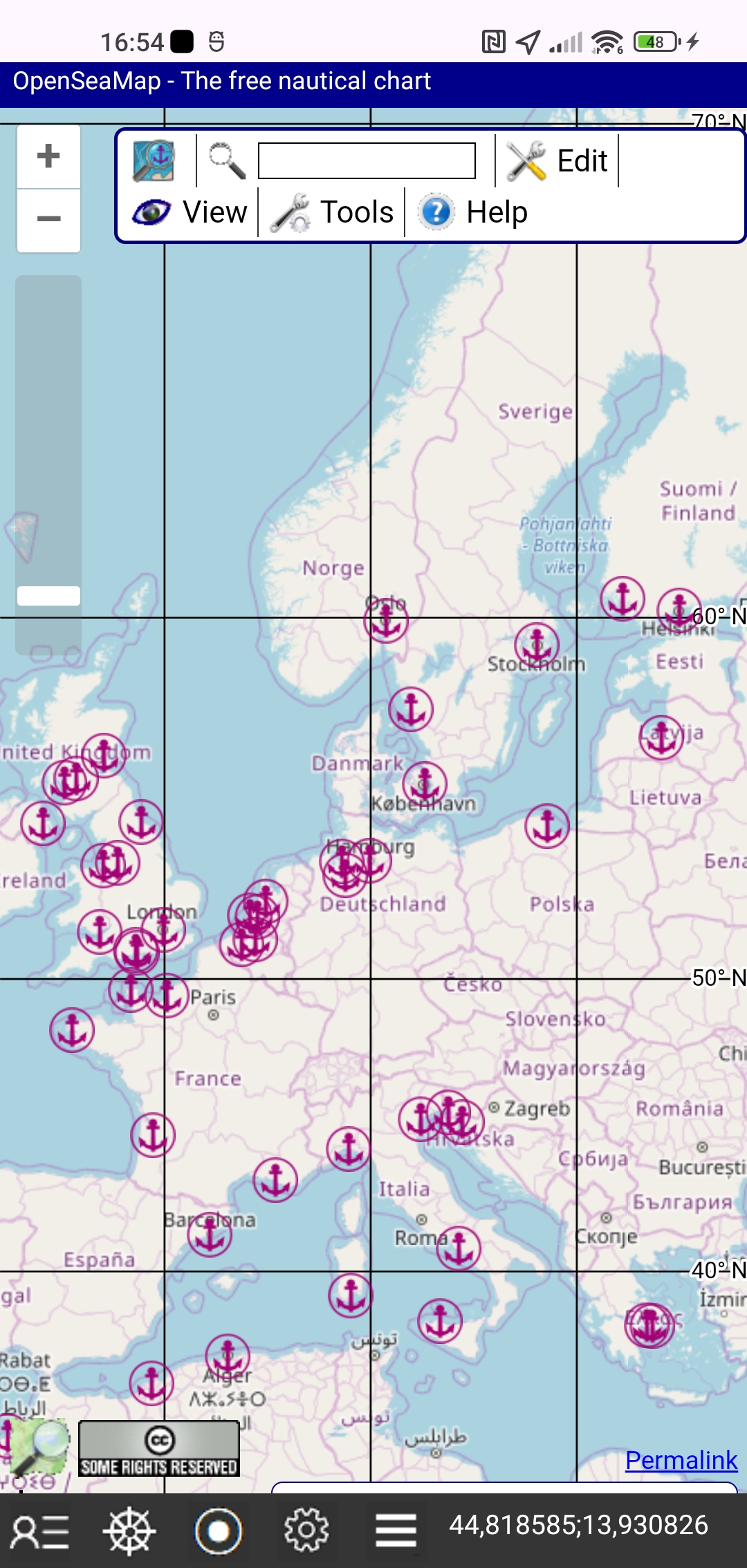
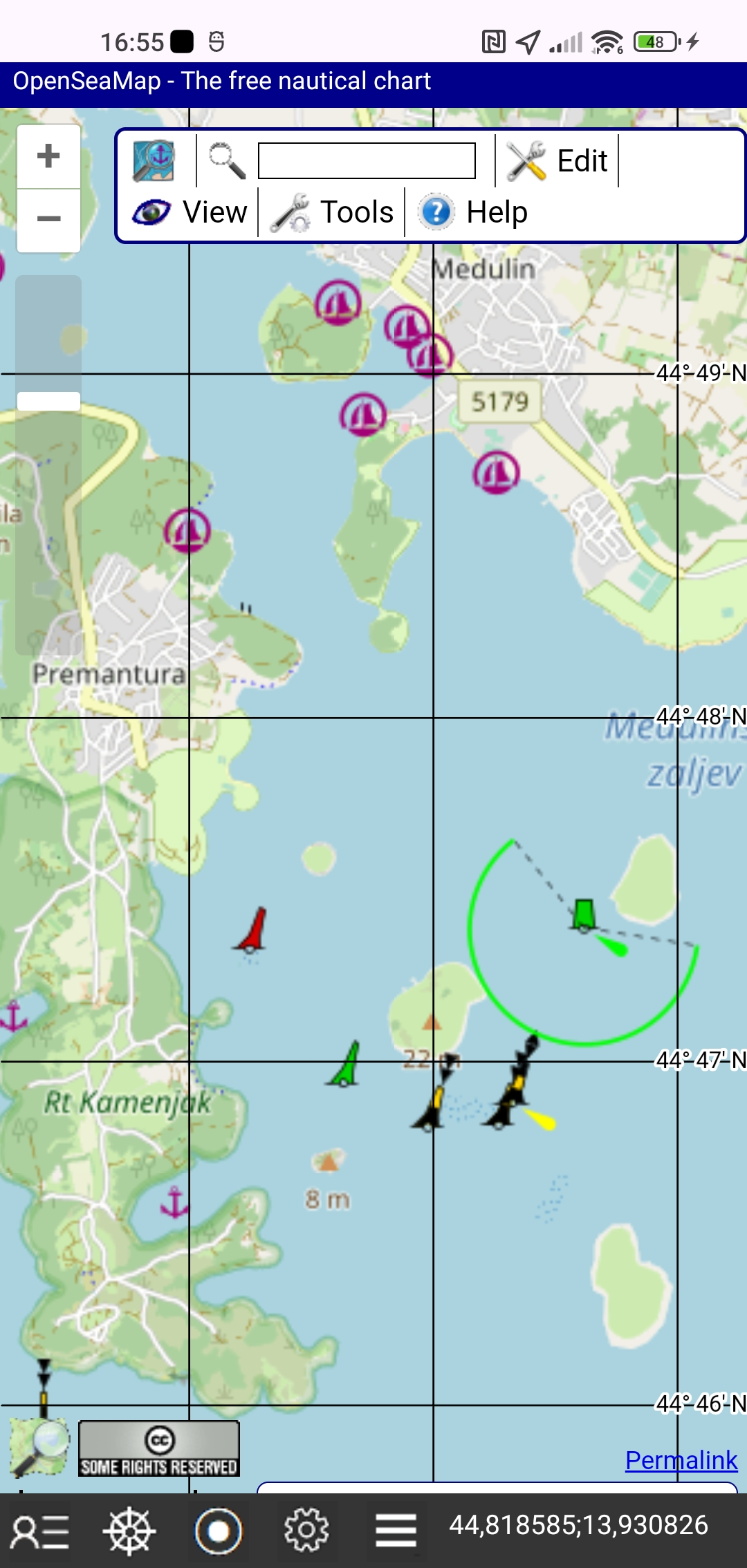 Zusätzlich können Sie OpenSeaMap – kostenlose Seekarten im WebView-Fenster verwenden. Dort finden Sie alle speziellen nautischen Daten, die für Ihre Navigation auf See wichtig sind.
Zusätzlich können Sie OpenSeaMap – kostenlose Seekarten im WebView-Fenster verwenden. Dort finden Sie alle speziellen nautischen Daten, die für Ihre Navigation auf See wichtig sind.
OpenSeaMap ist offene Daten, lizenziert unter der
Open Data Commons Open Database License (ODbL) der OpenStreetMap Foundation (OSMF).
Siehe den Link zur Copyright-Seite
Siehe den Link zur Lizenz
ROUTENAUFZEICHNUNG
Tippen Sie auf die Schaltfläche „Routenaufzeichnung“
 Sie können während der Fahrt Informationen zu Ihrem aktuellen Standort (Koordinaten, Geschwindigkeit, Zeit) aufzeichnen. Die Daten werden automatisch mit einer Zeitspanne von 10 Sekunden in der täglichen Routendatei gespeichert.
Sie können während der Fahrt Informationen zu Ihrem aktuellen Standort (Koordinaten, Geschwindigkeit, Zeit) aufzeichnen. Die Daten werden automatisch mit einer Zeitspanne von 10 Sekunden in der täglichen Routendatei gespeichert.
Tippen Sie auf die Schaltfläche „Zeigen“ und die Route wird auf der Karte als Linie in Orange angezeigt. Tippen Sie auf die orangefarbene Markierung und Datum und Uhrzeit des ausgewählten Punkts werden in einem kleinen Fenster über der Markierung angezeigt.
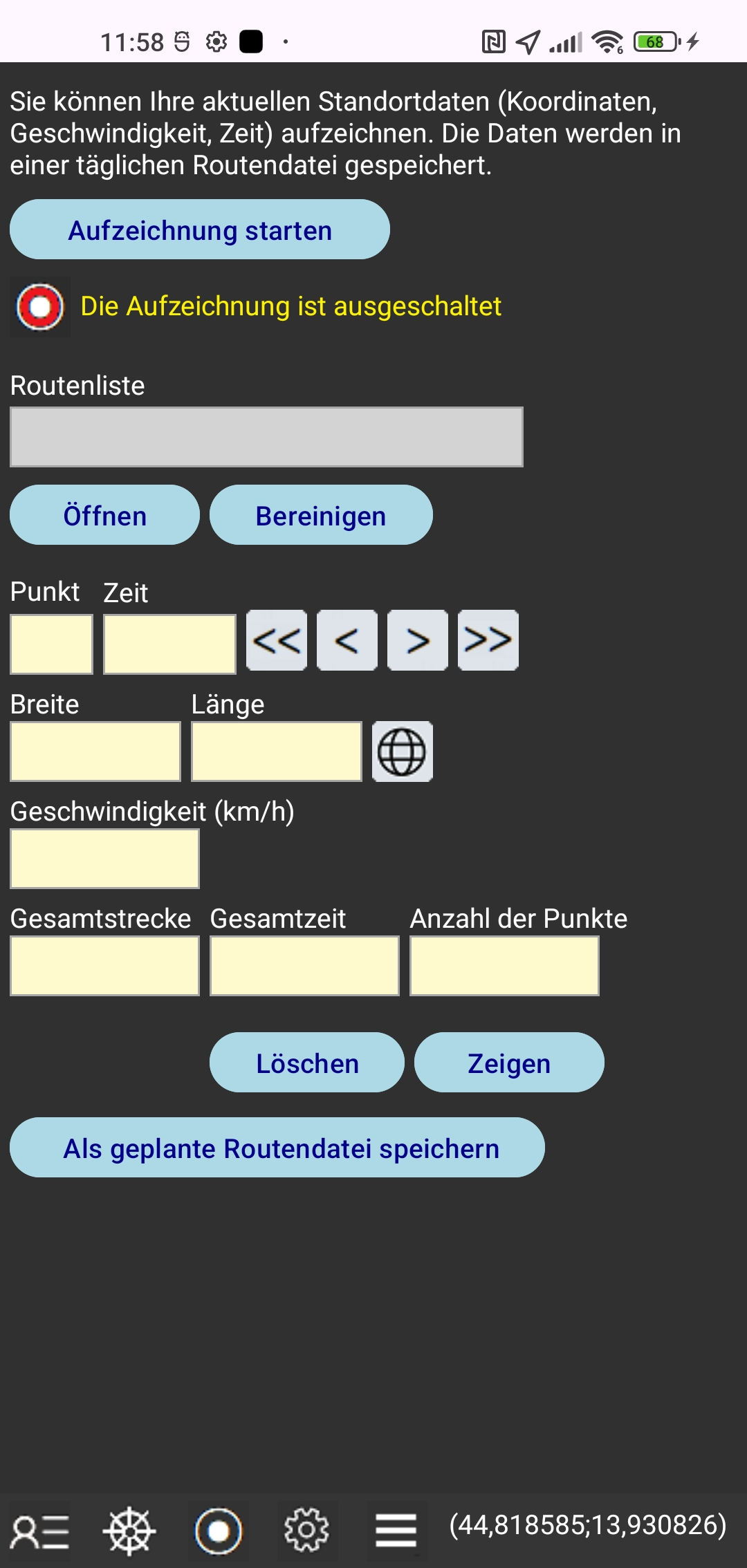 In diesem Fenster können Sie:
In diesem Fenster können Sie:
die Routenaufzeichnung starten und stoppen,
die Tagesdatei der aufgezeichneten Route aus dem lokalen Speicherordner öffnen,
die geöffnete Datei der aufgezeichneten Route aus dem lokalen Speicherordner löschen,
die geöffnete Datei mit der Schaltfläche „Bereinigen“ schließen,
mit den Vorwärts- und Rückwärtstasten Daten für jeden Punkt der aufgezeichneten Route durchsuchen,
die Gesamtlänge der aufgezeichneten Route, die Gesamtzeit und die Anzahl der Punkte abrufen,
die aufgezeichnete Route auf der Karte anzeigen.
Für jeden Punkt werden die Zeit, die Koordinaten von Länge und Breite, die Geschwindigkeit und die Länge der Route vom Anfang bis zu diesem Punkt angezeigt.
Die Dateiliste ist eine Dropdown-Liste.
Der Dateiname besteht aus dem Präfix „RT-“ und dem Datum.
Wenn die Routenaufzeichnung im Navigationsfenster gestartet wird, wird dem Routendateinamen der geplante Routendateiname angehängt.
ENTFERNUNG ZUR KÜSTE
Tippen Sie auf die Schaltfläche Entfernung zur Küste, um die Entfernung zur Küste von der Karte abzurufen

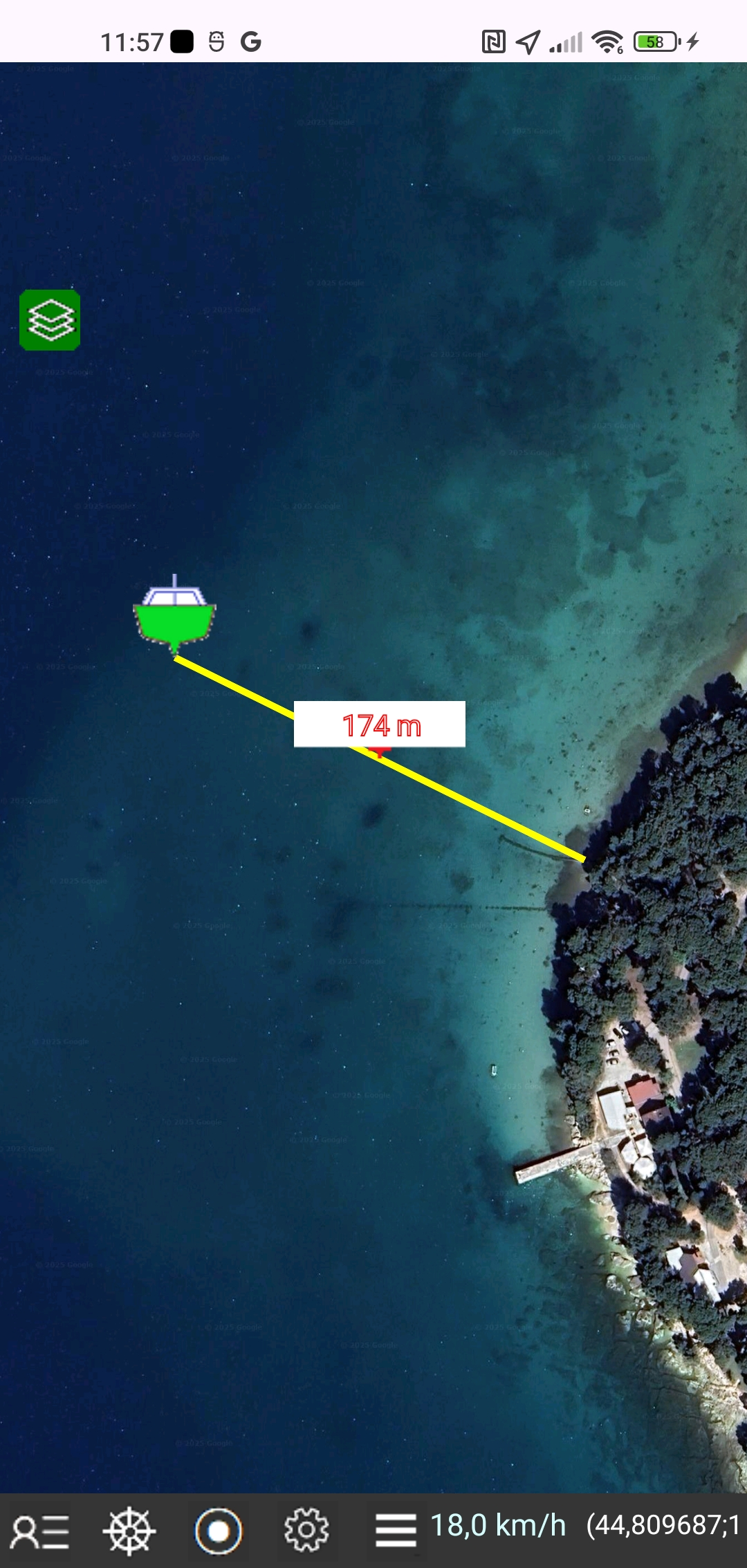 Tippen Sie auf der Karte auf den Küstenpunkt, zu dem Sie die Distanz von Ihrem Schiff bestimmen möchten. Der Distanzwert wird sofort angezeigt.
Tippen Sie auf der Karte auf den Küstenpunkt, zu dem Sie die Distanz von Ihrem Schiff bestimmen möchten. Der Distanzwert wird sofort angezeigt.
SICHERN UND WIEDERHERSTELLEN
Tippen Sie auf das Menüsymbol und die Schaltfläche „Sichern und Wiederherstellen“.
 Die Gps Nautika-App speichert Routendaten im internen privaten Speicher.
Jede App verfügt über einen eigenen internen Speicher, der nur dieser App zur Verfügung steht.
Neben dem internen Speicher gibt es auch einen externen Speicher, der unter bestimmten Bedingungen allen Apps zur Verfügung steht.
Wenn eine App deinstalliert wird, wird ihr interner Speicher gelöscht und alle Routendaten gehen verloren.
Daher ist es sinnvoll, Dateien vom internen Speicher in einem separaten Sicherungsordner im externen Speicher zu sichern.
Aus Datenschutzgründen muss der Benutzer selbst einen Sicherungsordner erstellen oder auswählen.
Bei Bedarf kann der Benutzer Dateien aus dem Sicherungsordner im internen Speicher der App wiederherstellen.
Die Gps Nautika-App speichert Routendaten im internen privaten Speicher.
Jede App verfügt über einen eigenen internen Speicher, der nur dieser App zur Verfügung steht.
Neben dem internen Speicher gibt es auch einen externen Speicher, der unter bestimmten Bedingungen allen Apps zur Verfügung steht.
Wenn eine App deinstalliert wird, wird ihr interner Speicher gelöscht und alle Routendaten gehen verloren.
Daher ist es sinnvoll, Dateien vom internen Speicher in einem separaten Sicherungsordner im externen Speicher zu sichern.
Aus Datenschutzgründen muss der Benutzer selbst einen Sicherungsordner erstellen oder auswählen.
Bei Bedarf kann der Benutzer Dateien aus dem Sicherungsordner im internen Speicher der App wiederherstellen.
Zuerst müssen Sie einen vorhandenen Ordner auswählen oder einen neuen Ordner erstellen.
Tippen Sie dann auf die Schaltfläche „Kopieren Sie die Datei in den Sicherungsordner“ oder „Stellen Sie eine Datei aus dem Sicherungsordner wieder her“.
Sie können alle Dateien auch als einzelne ZIP-Datei mit dem Namen „Zipped_Nautika_Files“ mit Datum kopieren.
Hinweis:
Diese Benutzeranweisungen gelten für die Android Gps Nautika version 2.