Istruzioni per l'uso del Gps Parcela Pro App
CONTENUTO
- Introduzione
- Inizia
- Registrazione di un account utente
- Accesso
- Impostazioni
- Menu
- Dati del terreno
- Come inserire le coordinate di terreno
- Navigazione verso l'appezzamento di terreno
- Come ottenere le coordinate di terreno
- Localizzazione precisa dei punti di confine del terreno
- Ricevitore GNSS - NTRIP Client
- Ricevitori Vanis RTK
- Precisione GPS centimetrica con correzione RTK
- Divisione del terreno
- Registrazione dei punti GPS
- Agricoltura di precisione
- Registrazione del percorso
- Elenco dei satelliti visibili
- Trasformazione delle coordinate
- Backup e ripristino
- Elenco dei geoportali
INTRODUZIONE
 L'app Gps Parcela Pro è destinata a tutti i proprietari terrieri privati che desiderano avere nel proprio smartphone o tablet informazioni su tutti i propri appezzamenti di terreno con le mappe appropriate, in modo da poter navigare facilmente verso il proprio terreno.
L'app Gps Parcela Pro è destinata a tutti i proprietari terrieri privati che desiderano avere nel proprio smartphone o tablet informazioni su tutti i propri appezzamenti di terreno con le mappe appropriate, in modo da poter navigare facilmente verso il proprio terreno.
L'app è destinata anche a tutti i professionisti del settore immobiliare, dell'agricoltura di precisione e della silvicoltura.
L'app Gps Parcela Pro ha un client NTRIP integrato che ti consente di connetterti a un ricevitore GNSS tramite Bluetooth e alla rete di stazioni GNSS permanenti tramite Internet.
In questo modo, il client NTRIP consente la precisione centimetrica delle coordinate GPS con correzioni RTK.
L'app può ricevere dati sulla posizione (latitudine, longitudine e altri) da due fonti.
La prima fonte permanente è il ricevitore GPS integrato nello smartphone. Tuttavia, la precisione delle coordinate GPS in questo caso varia tra 1 e 3 metri, il che è abbastanza per la navigazione fino al tuo terreno.
Una fonte aggiuntiva può essere un ricevitore GNSS esterno che ha la capacità di correzione RTK. In questo caso la precisione delle coordinate Gps è di un centimetro, necessario per individuare con precisione i punti di confine del tuo terreno.
Questa app si basa sull'idea che tutti i dati catastali (principalmente le coordinate) del tuo terreno siano visivamente disponibili per te personalmente tramite Internet sul geoportale del tuo paese.
Tuttavia, non è possibile che qualsiasi app abbia libero accesso ai dati catastali di tutti i geoportali in Europa.
Pertanto, con un piccolo sforzo e con il nostro aiuto, puoi inserire in questa app le coordinate che leggi sul geoportale. Questo è sicuramente il modo più accurato per definire i confini del tuo terreno in modo da poter utilizzare tutte le funzionalità di questa app.
INIZIA
Dopo l'avvio dell'app, sullo schermo verrà visualizzata una mappa della posizione e una barra degli strumenti in basso con icone.
![]()
Da sinistra a destra, ci sono le seguenti icone: Utente, Dati, il mio terreno, la mia posizione, Ricevitore GNSS, Impostazion, Menu.
A destra delle icone ci sono i seguenti dati:
Distanza dalla mia posizione al mio terreno, solo se viene visualizzato il terreno
Distanza del percorso, solo se la registrazione del percorso è attiva
Longitudine e latitudine della mia posizione, tra parentesi tonde
Precisione del Gps, in parentesi quadre, in metri
Numero di satelliti visibili per il calcolo della posizione, tra parentesi graffe
La mia velocità, in m/s
Sorgente GPS (satellite, wi-fi, ...)
All'inizio dell'app, è necessario attendere nello spazio aperto per qualche tempo (circa 10-15 secondi) per ottenere il segnale GPS e le coordinate GPS della propria posizione.
Seleziona prima italiano nella finestra del menu. Sono disponibili le seguenti lingue: inglese, tedesco, italiano, croato, sloveno, serbo, ceco, slovacco, polacco, spagnolo, portoghese, francese. La lingua predefinita è l'inglese.
Tocca l'icona Utente per creare il tuo account utente con il tuo indirizzo e-mail e password.
 In questa finestra puoi:
In questa finestra puoi:
1. iniziare a registrare il tuo account
Tocca il pulsante "o continua a registrarti" e apparirà una nuova finestra di registrazione.
2. trasferire la licenza dal vecchio al nuovo smartphone
Inserisci le informazioni di accesso che hai usato sul tuo vecchio cellulare. Le informazioni di accesso sono: e-mail e password. Tocca il pulsante "Accedi". In precedenza, avresti dovuto disattivare la licenza sul tuo vecchio smartphone.
REGISTRAZIONE DI UN ACCOUNT UTENTE
 Al primo avvio dell'app, avrai la possibilità di registrarti per un account utente con i seguenti dati che devi inserire: il tuo indirizzo e-mail e la password, il tuo nome e indirizzo.
Al primo avvio dell'app, avrai la possibilità di registrarti per un account utente con i seguenti dati che devi inserire: il tuo indirizzo e-mail e la password, il tuo nome e indirizzo.
Il tuo indirizzo e-mail e la password sono legati solo al tuo smartphone e il tuo indirizzo e-mail e la password non possono essere utilizzati per accedere all'app Gps Parcela Pro su un altro smartphone o tablet. Non condivideremo mai le tue informazioni con terze parti.
Tocca il pulsante "Crea un account utente".
È necessario l'account solo se si desidera abbonarsi per l'utilizzo dell'app Gps Parcela Pro per i tuoi terreni utilizzando le coordinate di riferimento dal geoportale.
Dopo aver registrato un account utente, potrai utilizzare tutte le funzioni dell'applicazione per il resto della giornata senza dover pagare un abbonamento annuale.
ACCESSO
Tocca di nuovo l'icona Utente per visualizzare le modifiche allo stato dei pagamenti.
 Una volta ricevuto il pagamento, sarai in grado di utilizzare completamente l'app.
Una volta ricevuto il pagamento, sarai in grado di utilizzare completamente l'app.
Tocca il pulsante "Accedi" per consentire all'app di modificare lo stato dei pagamenti.
Dopodiché, vedrai il messaggio con la data di fine validità del tuo account utente.
Puoi anche ordinare le coordinate per il tua particella catastale dal nostro server web.
Questo è un servizio aggiuntivo che forniamo per aiutarti a utilizzare questa app.
Inserire il nome completo del comune catastale e il numero della particella catastale.
Tocca il pulsante "Invia richiesta" e questo invierà automaticamente la tua richiesta alla nostra email.
Il prezzo dell´abbonamento per l´utilizzo dell´app Gps Parcela Pro non include il download dei file con le coordinate dei tuoi terreni dal nostro server web.
Puoi creare tu stesso i file con le coordinate nell´app utilizzando le istruzioni per l´uso: COME INSERIRE LE COORDINATE DI TERRENO e COME OTTENERE LE COORDINATE DI TERRENO
Tuttavia, per facilitare l´inizio dell´utilizzo dell´app Gps Parcela Pro, dopo il pagamento puoi inviarci una richiesta con il numero di uno dei tuoi terreni con il nome del comune catastale, e noi ti invieremo gratuitamente le coordinate di quel terreno, come file che puoi scaricare direttamente nell´app, a condizione che possiamo leggere le coordinate dal geoportale italiano che è supportato dall´app Gps Parcela Pro, secondo i termini delle Istruzioni per l´uso.
IMPOSTAZIONI
Tocca l'icona Impostazioni
 Seleziona un paese e un sistema di coordinate di riferimento per i tuoi pacchi di terra.
Seleziona un paese e un sistema di coordinate di riferimento per i tuoi pacchi di terra.
L'elenco dei Paesi supportati da questa app è mostrato alla fine di questa guida. L'elenco dei paesi è un elenco a discesa.
Tocca il pulsante "Elenco dei geoportali per paese" e apparirà una pagina web con un elenco di geoportali.
Tocca il pulsante "Trasferimento della licenza" e disattiverai la tua licenza che può essere riattivata su un altro (o lo stesso) smartphone. La licenza comprende i seguenti elementi di dati: e-mail e password.
Tocca il pulsante "Abbonamento" e apparirà una finestra in cui puoi acquistare un abbonamento all'app Gps Parcela Pro nel Google Play Store utilizzando il metodo di pagamento dal tuo account Google.
Tocca il pulsante "Richiesta di eliminare il tuo account Gps Parcela Pro" per inviarci una richiesta di eliminazione del tuo account Gps Parcela Pro.
MENU
Tocca l'icona Menu
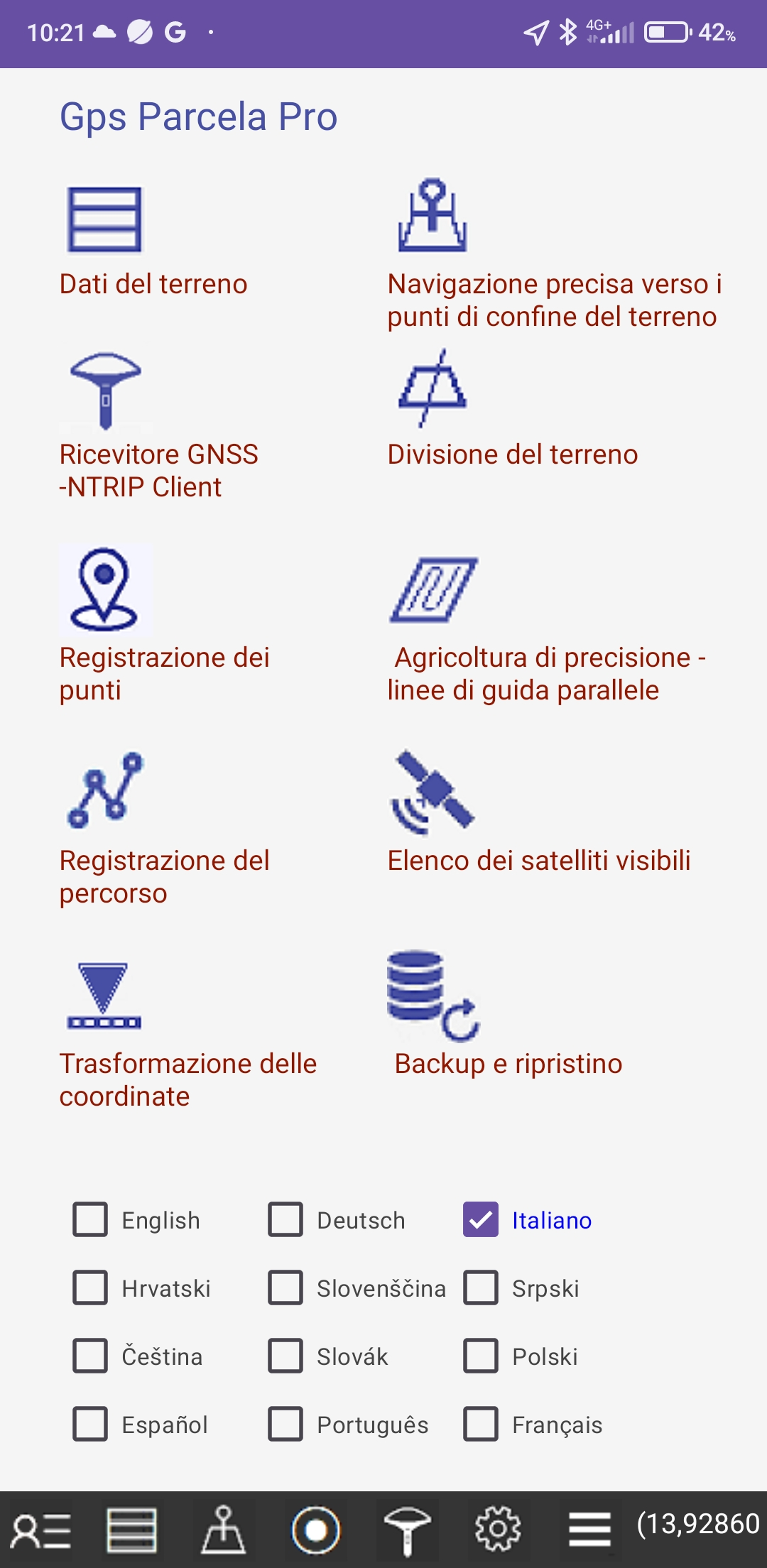 - Tocca il pulsante "Dati del terreno" o l'icona Dati per modificare i dati del terreno in una nuova finestra.
- Tocca il pulsante "Dati del terreno" o l'icona Dati per modificare i dati del terreno in una nuova finestra.
- Tocca il pulsante "Localizzazione precisa dei punti di confine del terreno " e apparirà una nuova finestra.
- Tocca il pulsante "Ricevitore GNSS - NTRIP Client" e verrà visualizzata una nuova finestra .
- Tocca il pulsante "Divisione del terreno" e apparirà una nuova finestra.
- Tocca il pulsante "Registrazione dei punti GPS" e apparirà una nuova finestra.
- Tocca il pulsante "Agricoltura di precisione" e apparirà una nuova finestra in cui potrai creare e visualizzare linee di guida parallele sulla mappa.
- Tocca il pulsante "Registrazione del percorso" e apparirà una nuova finestra.
- Tocca il pulsante "Elenco dei satelliti visibili" e apparirà una nuova finestra in cui puoi vedere un elenco di satelliti GNSS visibili.
- Tocca il pulsante "Trasformazione delle coordinate", e apparirà una nuova finestra.
- Tocca il pulsante "Backup e ripristino" e apparirà una nuova finestra in cui puoi eseguire il backup e il ripristino dei file.
Seleziona la lingua italiana. Sono disponibili le seguenti lingue: inglese, tedesco, italiano, croato, sloveno, serbo, ceco, slovacco, polacco, spagnolo, portoghese, francese. La lingua predefinita è l'inglese.
DATI DEL TERRENO
La modifica dei dati di terreno.
 Tocca l'icona Dati o tocca l'icona Menu e il pulsante "Dati del terreno" per modificare i dati del terreno in una nuova finestra
Tocca l'icona Dati o tocca l'icona Menu e il pulsante "Dati del terreno" per modificare i dati del terreno in una nuova finestra
In questa finestra puoi:
creare un file del terreno inserendo le coordinate,
aggiornare le coordinate immesse,
scaricare le coordinate per la particella catastale dal nostro server web,
trasformare le coordinate di riferimento in coordinate Gps (WGS84),
ottenere l'area del terreno,
ottenere la lunghezza e la direzione della bussola di ogni linea di confine,
salvare il file del terreno nella cartella dello smartphone locale,
aprire un file del terreno dalla cartella dello smartphone locale,
eliminare il file del terreno aperto dalla cartella dello smartphone locale,
chiudere i file aperti con il pulsante "Cancella",
mostrare la mappa del file del terreno aperto.
Puoi aprire e visualizzare contemporaneamente fino a 10 terreni.
COME INSERIRE LE COORDINATE DI TERRENO
-In primo luogo devi leggere le coordinate del tuo terreno dalla mappa catastale del geoportale per il paese selezionato e il sistema di coordinate.
-Tocca il pulsante "Cancella". Nel campo blu chiaro sotto l'intestazione "Punto" verrà visualizzato il numero 1. Due campi blu chiaro per due coordinate saranno vuoti.
-In ciascuno di questi due campi celesti è necessario inserire una singola coordinata.
-Tocca il pulsante "Aggiungi". I valori delle coordinate che hai inserito verranno sovrascritti sopra in due campi grigi. Apparirà il numero 2 adiacente al campo di intestazione "Punto". I due campi blu chiaro adiacenti saranno vuoti e pronti per inserire le coordinate per il punto numero due.
-Inserisci le coordinate per tutti i punti secondo la procedura sopra descritta. Ogni punto ha il proprio numero ordinale.
-È possibile rimuovere il punto dai campi blu chiaro toccando il pulsante "Rimuovi".
-È possibile trasformare i valori delle coordinate in campi blu chiaro in coordinate Gps (WGS84) toccando l'icona Globo. Con il primo tocco, le coordinate di longitudine e latitudine verranno visualizzate nel formato decimale e con il secondo tocco le coordinate GPS verranno mostrate nel formato di orologio: "gradi:minuti:secondi"
-Dopo aver inserito le coordinate per tutti i punti, inserire il nome del file del terreno nel campo blu chiaro sotto l'intestazione "Nome del terreno". Tocca il pulsante "Salva". Il nome del file del terreno apparirà quindi nell'elenco dei file di terreni. Il nome del file può contenere solo lettere, cifre e un segno meno.
-Puoi vedere la mappa dei terreni toccando il pulsante "Visualizza" o toccando l'icona Il mio terreno.
-Puoi scorrere su e giù l'elenco dei terreni toccando le icone su e giù. L'elenco dei terreni è anche un elenco a discesa.
-Toccare il pulsante "Apri" e il nome del file dell terreno dal campo grigio si aprirà, il che significa che i dati per tutti i punti saranno nell'elenco dei punti.
Allo stesso tempo, verrà mostrato il valore dell'area del terreno e le lunghezze delle lunghezze dei confini saranno elencate sotto la voce "Lunghezza".
-Il nome del file dell terreno aperto verrà visualizzato in un campo blu chiaro sotto l'intestazione "Nome del terreno".
È possibile eliminare questo file dell terreno toccando il pulsante "Elimina".
-Tocca il pulsante "Scarica" se hai ordinato le coordinate della particella catastale dal nostro server web.
Vedrai un elenco dei tuoi terreni ordinati (uno o più) dal nostro server web.
Seleziona un terreno dall'elenco e tocca il pulsante "Seleziona una particella"
e il file del tuo terreno verrà salvato dal nostro server web nel tuo smartphone locale.
Dopodiché, il file ordinato verrà visualizzato nell'elenco dei terreni.
Tocca il pulsante "Visualizza".
NAVIGAZIONE VERSO L'APPEZZAMENTO DI TERRENO
visualizzare la mappa del terreno
 Tocca l'icona "il mio terreno" per visualizzare la mappa del terreno selezionato.
Tocca l'icona "il mio terreno" per visualizzare la mappa del terreno selezionato.
Il terreno è etichettato con un indicatore di colore giallo.
Tocca l'icona "la mia posizione" per visualizzare la mappa della mia posizione
La posizione corrente è contrassegnata da un indicatore verde.
Tuttavia, se si interrompe lo spostamento (la velocità è pari a zero), la media automatica per longitudine e latitudine nelle ultime 10 letture di punti Gps per cui la precisione è inferiore a 5 m (per Android) si avvia automaticamente. I punti con precisione superiore a 5 m non vengono presi in considerazione. Il colore dell'indicatore di posizione diventa rosso e il valore medio per longitudine e latitudine viene visualizzato tra parentesi tonde, che si traduce in una maggiore precisione di lettura delle coordinate GPS.
Devi sapere che l'accuratezza dei dati e della mappa non è assoluta perché dipende da molti fattori. Ad esempio, la precisione delle coordinate GPS è variabile, le mappe catastali sui portali geografici non sono sempre assolutamente accurate. Sebbene nella maggior parte dei casi la mappa del terreno corrisponda allo stato reale del terreno, può accadere che ciò non avvenga sempre a causa di dati di input non corretti.
Questa app non può essere utilizzata per il rilevamento geodetico.
COME OTTENERE LE COORDINATE
della tua particella catastale dal geoportale
Per definire con precisione le coordinate è necessario utilizzare un PC o un laptop con un mouse invece di uno smartphone che ha uno schermo troppo piccolo per questo scopo.
Fare clic su un collegamento dall'elenco geoportale e lì è possibile ottenere facilmente le coordinate di riferimento relativamente precise per la particella catastale dalla mappa catastale visualizzata.
Ci sono due possibilità per farlo, a seconda del geoport scelto.
La prima possibilità è inserire il nome completo del comune catastale e il numero della particella catastale e quindi fare clic su un'icona che ti porta a visualizzare la mappa del tuo terreno.
La seconda possibilità è quella di ingrandire la mappa visualizzata fino a quando non appaiono i confini dei terreni, in cui è possibile riconoscere la particella in base al numero.
In entrambi i casi, sposta il mouse su un vertici e sarai in grado di leggere sullo schermo le coordinate di riferimento corrispondenti. Quindi devi inserire direttamente le coordinate per ciascun punto nell'app.
Devi sapere che l'accuratezza dei dati e delle mappe non è assoluta perché dipende da molti fattori. Ad esempio, le mappe catastali sui geoportali non sono sempre assolutamente accurate e solitamente le coordinate hanno una precisione del metro. Sebbene nella maggior parte dei casi il terreno corrisponda alla situazione reale sul terreno, può accadere che ciò non avvenga sempre, a causa di dati di input non accurati.
LOCALIZZAZIONE PRECISA DEI PUNTI DI CONFINE DEL TERRENO
Tocca l'icona Menu e il pulsante "Localizzazione precisa dei punti di confine del terreno ".
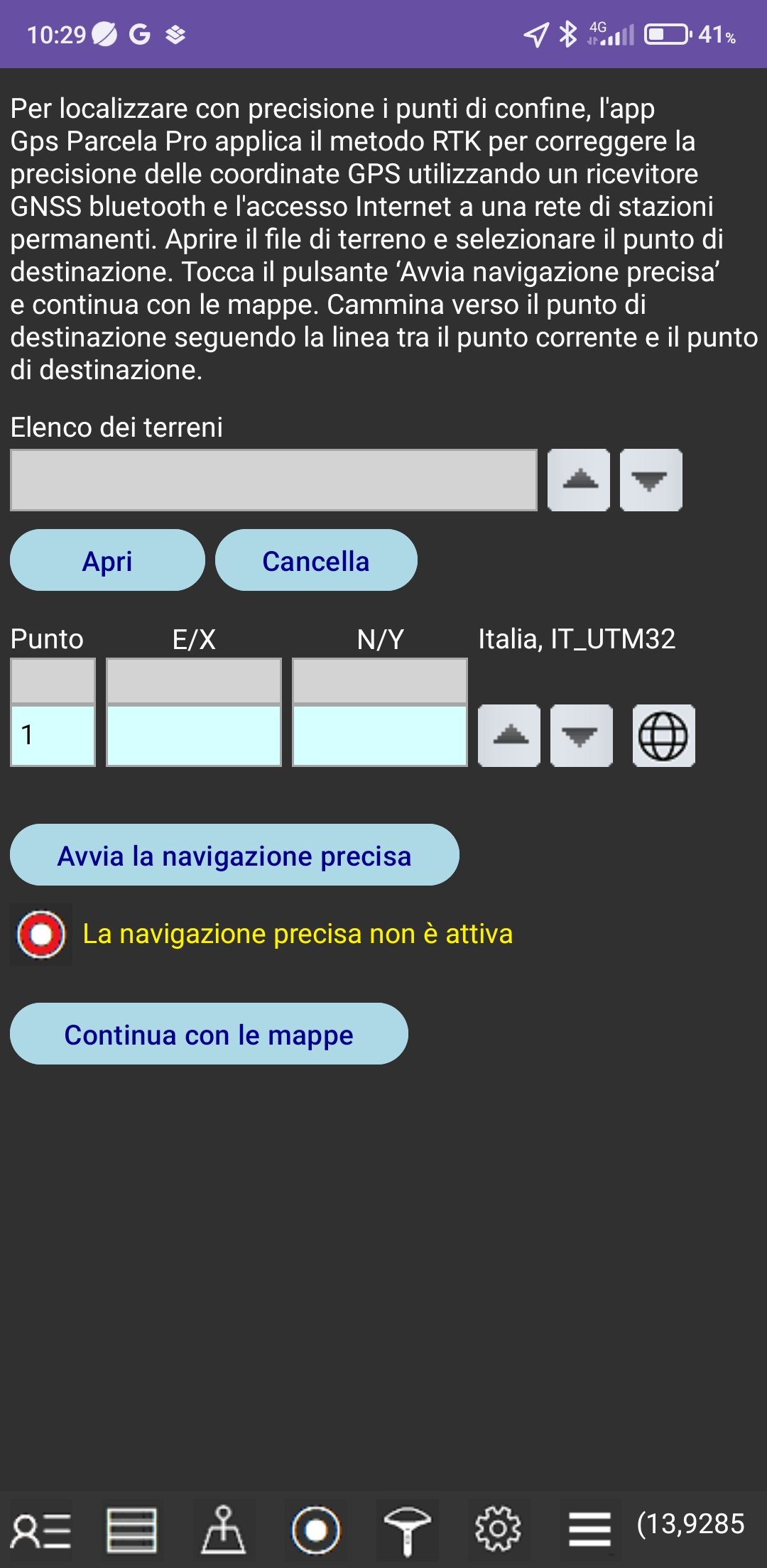 Per localizzare con precisione i punti di confine, l'app Gps Parcela Pro applica il metodo RTK per correggere la precisione delle coordinate GPS utilizzando un ricevitore GNSS bluetooth e l'accesso Internet a una rete di stazioni permanenti.
Per localizzare con precisione i punti di confine, l'app Gps Parcela Pro applica il metodo RTK per correggere la precisione delle coordinate GPS utilizzando un ricevitore GNSS bluetooth e l'accesso Internet a una rete di stazioni permanenti.
Aprire il file di terreno e selezionare il punto di destinazione.
Tocca il pulsante ‘Avvia navigazione precisa’ e continua con le mappe.
Cammina verso il punto di destinazione seguendo la linea tra il punto corrente e il punto di destinazione.
RICEVITORE GNSS - NTRIP CLIENT
Tocca l'icona Menu e il pulsante "Ricevitore GNSS - NTRIP Client ".
 Impostazione iniziale del ricevitore GNSS e della rete di stazioni GNSS permanenti
Impostazione iniziale del ricevitore GNSS e della rete di stazioni GNSS permanenti
Collega il ricevitore a una batteria portatile (power bank) con un cavo USB. Consigliamo un power bank da 10.000 mAh.
Devi prima associare il tuo smartphone e il ricevitore GNSS tramite connessione Bluetooth toccando l'icona di ricerca Bluetooth.
L'app Gps Parcela Pro supporta i seguenti ricevitori GNSS RTK:
- Kit da geometra portatile Vanis RTK
- Kit da geometra calibrato Vanis RTK
Dopo qualche tempo, il nome del ricevitore GNSS apparirà nell'elenco di selezione del ricevitore GNSS. Nel caso del ricevitore Vanis RTK, il nome sarà RTK_GNSS_xxx dove xxx è il numero. Selezionare il nome del destinatario dall'elenco.
Tocca il pulsante "Connetti al ricevitore GNSS". Apparirà una richiesta di abbinamento. Accetta l'associazione e inserisci la password 1234.
Successivamente verrà stabilita una connessione Bluetooth e verranno visualizzate le coordinate della tua posizione. Queste coordinate non sono corrette. Tocca il pulsante "Salva" .
Per configurare la rete sono necessari i seguenti dati:
Indirizzo IP, numero di porta, punto di montaggio, nome utente e password.
È possibile ottenere questi dati dal servizio che fornisce correzioni RTK.
Il punto di montaggio è il nome della stazione GNSS di riferimento più vicina da cui riceverai la correzione RTK. Dovrebbe essere una stazione che non disti più di 35 km da te se desideri correzioni accurate. In questo caso non è necessario selezionare "Invia posizione ricevitore alla rete". L'elenco dei punti di montaggio è disponibile sul sito Web del servizio.
Esistono però servizi che scelgono per te la stazione di riferimento più vicina, ma per questo hanno bisogno delle coordinate della tua posizione. In tal caso, dovresti selezionare "Invia posizione del ricevitore alla rete". Anche in questo caso il tipo di servizio viene inserito nel campo mount point.
Di solito il costo dei suoi servizi è per minuto di connessione di rete, ad esempio 0,06 EUR/minuto.
Ci sono anche servizi gratuiti e il servizio gratuito globale più famoso è www.rtk2go.com. In questo caso non è richiesto alcun account di accesso, basta connettersi con questi dati:
Indirizzo IP 3.143.243.81
Numero di porta 2101
Nome utente: il tuo indirizzo email valido
Per la password inserisci "none"
Inserisci il nome del punto di montaggio valido
Tocca il pulsante "Salva" e i tuoi dati verranno salvati.
Tieni presente che rtk2go.com non dispone di un numero sufficiente di stazioni di riferimento per tutte le parti di ogni paese europeo.
Lavorare con la correzione RTK
Tocca il pulsante "Connetti al ricevitore GNSS".
Tocca il pulsante "Connetti alla rete"
Se la connessione ha esito positivo, la durata della connessione verrà visualizzata nel campo "C.T" e l'orario di arrivo del messaggio con correzione RTK verrà visualizzato nel campo "R.T".
Verranno visualizzati anche i dati inviati dal ricevitore GNSS (nel campo sotto il pulsante "Connetti al ricevitore GNSS").
Questi sono: latitudine, longitudine e una lettera come segno della qualità della correzione
I marchi di qualità sono i seguenti:
N- nessuna correzione, indicatore arancione sulla mappa
D- correzione errata, indicatore magenta sulla mappa
E- correzione approssimativa, indicatore azzurro sulla mappa
F- correzione accurata, indicatore blu sulla mappa
Sulla mappa verranno visualizzati due indicatori:
indicatore verde con dati sulla posizione ottenuti dallo smartphone e
indicatore colorato della qualità di correzione RTK con dati sulla posizione ottenuti dal ricevitore GNSS
RICEVITORI VANIS RTK
 L'app Gps Parcela consente la connessione al ricevitore RTK tramite Bluetooth e la connessione alla rete di stazioni GNSS di permanenti tramite Internet.
L'app Gps Parcela consente la connessione al ricevitore RTK tramite Bluetooth e la connessione alla rete di stazioni GNSS di permanenti tramite Internet.
In questo modo, l'app Gps Parcela consente la precisione centimetrica delle coordinate GPS con correzioni RTK.
L'azienda elettronica spagnola ArduSimple produce ricevitori Vanis RTK per VANIS d.o.o. Croazia.
Visita il negozio web ArduSimple e ottieni direttamente il ricevitore Vanis RTK:
* Kit da geometra calibrato Vanis RTK, consigliato per l'app Gps Parcela Pro
Visita il negozio web ArduSimple e ottieni direttamente il ricevitore Vanis RTK:
* Kit da geometra portatile Vanis RTK, consigliato per l'app Gps Parcela Pro
PRECISIONE GPS CENTIMETRICA CON CORREZIONE RTK
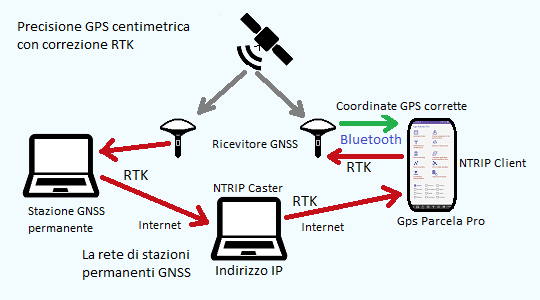 L'app Gps Parcela Pro dispone di un client NTRIP integrato che ti consente di connetterti a un ricevitore GNSS tramite Bluetooth e di connetterti alla rete di stazioni GNSS permanenti tramite Internet.
L'app Gps Parcela Pro dispone di un client NTRIP integrato che ti consente di connetterti a un ricevitore GNSS tramite Bluetooth e di connetterti alla rete di stazioni GNSS permanenti tramite Internet.
In questo modo, il client NTRIP consente una precisione GPS centimetrica con correzioni RTK, come mostrato nell'immagine.
E cosa sono GNSS, RTK, NTRIP,...?
RTK è una tecnologia per correggere e aumentare la precisione del sistema GNSS, che fornisce una precisione centimetrica delle coordinate GPS.
GNSS è il nome del sistema di navigazione satellitare (Global Navigation Satellite System).
Esistono quattro sistemi GNSS: GPS americano, GLONASS russo, BeiDou cinese e Galileo europeo.
Un ricevitore GNSS è un dispositivo che riceve contemporaneamente segnali da più satelliti GNSS (almeno 4) e calcola le coordinate GPS (latitudine e longitudine) della sua posizione a terra.
Il ricevitore GNSS è composto da due parti principali: l'antenna e la parte del processore. La qualità del ricevitore GNSS dipende dalla qualità dell'antenna.
Esistono 2 tipi di ricevitori GNSS:
- un ricevitore standard che non dispone della funzionalità di correzione RTK e questo ricevitore è installato negli smartphone.
- Ricevitore RTK dotato di funzionalità di correzione RTK e dotato di un proprio alloggiamento.
Un ricevitore GNSS RTK posizionato in una posizione fissa con coordinate GPS esatte note può essere collegato a un computer della stazione permanente.
In questo caso, questo ricevitore RTK calcola l'errore RTK come la "differenza" tra le coordinate esatte della sua posizione e le coordinate calcolate in base ai segnali satellitari GNSS ricevuti. Questo errore è in realtà una correzione RTK che può essere inviata a un altro ricevitore RTK nelle vicinanze, che sta ricevendo segnali dagli stessi satelliti GNSS contemporaneamente. L'altro ricevitore RTK può ora correggere le coordinate GPS calcolate con la correzione RTK ricevuta e quindi inviare le coordinate con precisione centimetrica al proprio client NTRIP tramite connessione Bluetooth.
Una rete di stazioni GNSS permanenti è organizzata in ogni paese o globalmente come servizio per la distribuzione delle correzioni RTK.
Questo servizio include stazioni NTRIP caster e GNSS permanenti distanti fino a 70 km. NTRIP caster è un'app server Web che ha un indirizzo IP.
Tutte le stazioni permanenti inviano le loro correzioni RTK ogni secondo al lanciatore NTRIP.
I client NTRIP si connettono al caster NTRIP per ottenere la correzione RTK della stazione permanente più vicina.
La correzione RTK viene trasmessa in un messaggio utilizzando il protocollo di comunicazione NTRIP in formato RTCM.
DIVISIONE DEL TERRENO
Tocca l'icona Menu e il pulsante "Divisione del terreno".
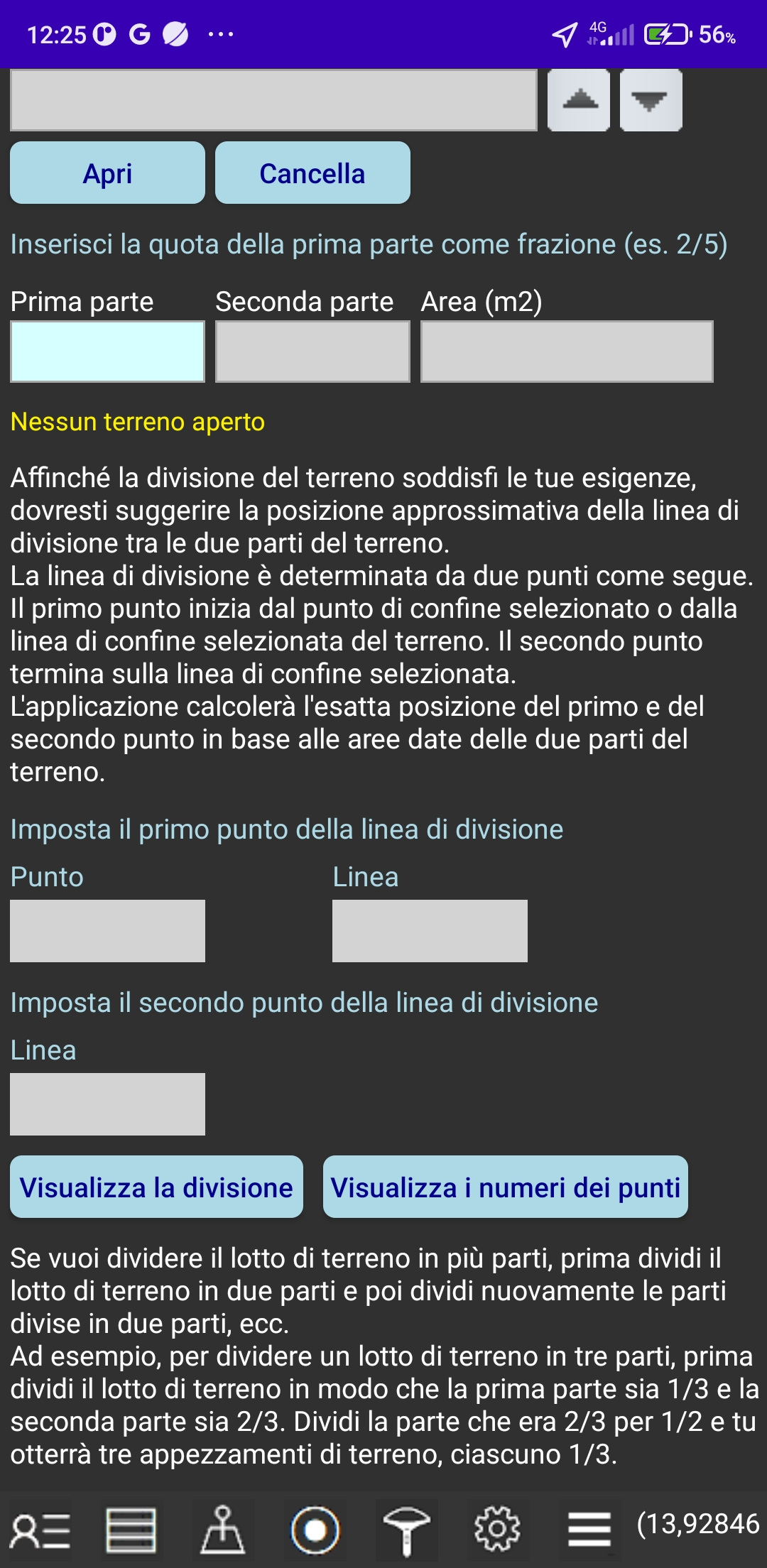 L'app consente la divisione del lotto di terreno, che è importante in diversi casi.
L'app consente la divisione del lotto di terreno, che è importante in diversi casi.
La divisione del terreno è necessaria quando i comproprietari vogliono dividere solo il loro appezzamento di terreno (bosco, campo, prato) e contrassegnare il terreno senza registrare ufficialmente la divisione nel catasto.
Un altro caso di divisione si verifica quando il proprietario progetta di suddividere il suo grande terreno edificabile in vendita in più parti più piccole e vuole fare un'analisi delle possibili soluzioni di divisione.
Il lotto di terreno sarà diviso in due parti. Apri il terreno dall'elenco dei terreni e poi inserisci la quota della prima parte come frazione (es. 2/5). L'app calcolerà la quota della seconda parte e visualizzerà le aree di entrambe le parti.
Se vuoi dividere il lotto di terreno in più parti, prima dividi il lotto di terreno in due parti e poi dividi nuovamente le parti divise in due parti, ecc. Ad esempio, per dividere il lotto di terreno in tre parti, prima dividi il lotto di terreno cosicché la prima parte è 1/3 e la seconda è 2/3. Dividi la parte che era 2/3 per 1/2 e otterrai tre appezzamenti di terreno, ciascuno 1/3.
Affinché la divisione del lotto di terreno soddisfi le tue esigenze, dovresti proporre la posizione approssimativa della la linea di divisione tra le due parti del lotto di terreno. La linea di divisione è determinata da due punti come segue.
Il primo punto inizia dal punto di confine selezionato o dalla linea di confine selezionata del terreno. Il secondo punto termina sulla linea di confine selezionata.
L'app calcolerà la posizione esatta del primo e del secondo punto in base alle aree date delle due parti del lotto di terreno sulla base di uno speciale algoritmo di divisione poligonale.
Tocca il pulsante "Visualizza i numeri dei punti" e la mappa apparirà con i numeri ordinali accanto a ciascun punto di confine.
Tocca il pulsante "Visualizza la divisione" e la mappa apparirà con la linea di divisione. Allo stesso tempo, l'app salverà i file di entrambe le parti del lotto di terreno diviso, che puoi controllare nella finestra Dati del terreno.
REGISTRAZIONE DEI PUNTI
Tocca l'icona Menu e il pulsante "Registrazione dei punti".
 Puoi registrare le coordinate di uno o più punti GPS per ricordare la posizione di un luogo importante.
Puoi registrare le coordinate di uno o più punti GPS per ricordare la posizione di un luogo importante.
Tieni il telefono sopra il segno visibile a terra e tocca l'icona gialla 'la mia posizione' per leggere le coordinate del segno. Queste coordinate verranno visualizzate qui come un punto con numero ordinale e con valori di latitudine e longitudine.
È possibile salvare tutti i punti in un file del terreno.
Il ricevitore GNSS e il client NTRIP devono essere utilizzati per registrare (misurare) con precisione i punti.
AGRICOLTURA DI PRECISIONE
linee di guida parallele
 Tocca l'icona Menu e il pulsante "Agricoltura di precisione".
Tocca l'icona Menu e il pulsante "Agricoltura di precisione".
Prima di ciò, selezionare e visualizzare il grafico per il quale si desidera creare linee di guida parallele.
Qui è possibile creare e visualizzare linee di guida parallele utilizzate nell'agricoltura di precisione.
Le linee sono utilizzate per guidare trattori e altre macchine agricole nell'aratura, nella semina e in altri lavori agricoli.
Inserisci le coordinate di riferimento della linea AB iniziale, la distanza tra le linee di giuda e il numero di linee di guida.
Quindi salva queste informazioni in un file. Tocca il pulsante "Visualizza" per visualizzare le linee parallele sulla mappa. Le linee sono blu. La posizione del punto A è contrassegnata da un indicatore blu.
È possibile determinare le coordinate della linea AB utilizzando il geoportale secondo la procedura descritta in "COME OTTENERE LE COORDINATE ". Le linee sono create a destra della linea AB con una data spaziatura e un dato numero di linee. Se l'interlinea è negativa, le linee sarranno create a sinistra della linea AB.
 In questa finestra puoi:
In questa finestra puoi:
ottenere il calcolo della lunghezza totale delle linee parallele,
salvare il file delle linee nella cartella dello smartphone locale,
aprire il file delle linee dalla cartella dello smartphone locale,
eliminare il file delle linee aperto dalla cartella dello smartphone locale,
chiudere i file aperti con il tasto "Cancella",
mostrare una mappa di linee parallele.
È possibile aprire e visualizzare fino a 10 file di linee guida parallele alla volta.
L'elenco dei file è un elenco a discesa.
REGISTRAZIONE DEL PERCORSO
Tocca l'icona Menu e il pulsante Percorsi
 È possibile registrare i dati sulla posizione corrente (coordinate, velocità, tempo) mentre si cammina o si guida. I dati sono salvati automaticamente nel file del percorso giornaliero con un periodo di 2 secondi.
È possibile registrare i dati sulla posizione corrente (coordinate, velocità, tempo) mentre si cammina o si guida. I dati sono salvati automaticamente nel file del percorso giornaliero con un periodo di 2 secondi.
Tocca il pulsante "Visualizza" e il percorso verrà visualizzato sulla mappa come una linea in arancione. Se l'intervallo tra i due punti del percorso è maggiore di 15 minuti, il percorso viene interrotto e tracciato di seguito con un colore diverso. È possibile un massimo di 12 interruzioni del percorso. L'indicatore arancione contrassegna il punto con l'ora selezionata sul percorso. Tocca l'indicatore arancione e la data e l'ora del punto selezionato appariranno in una piccola finestra sopra l'indicatore.
Per tornare alla finestra Percorsi, tocca l'icona Percorsi nella barra degli strumenti in basso.
Durante la registrazione, il valore del contachilometri verrà visualizzato nella barra degli strumenti inferiore.
È possibile azzerare il contachilometri toccando il pulsante "Reimposta contachilometri".
 In questa finestra puoi:
In questa finestra puoi:
avviare e arrestare la registrazione del percorso,
aprire il file giornaliero del percorso registrato dalla cartella dello smartphone locale,
eliminare il file aperto del percorso registrato dalla cartella dello smartphone locale,
chiudere il file aperto con il tasto "Cancella",
sfogliare i dati per ogni punto del percorso registrato con i tasti avanti e indietro,
ottenere la lunghezza totale del percorso registrato, il tempo totale e il numero di punti,
azzerare il contachilometri,
mostrare il percorso registrato sulla mappa.
L'elenco dei file contiene file per un solo mese.
Seleziona il mese e l'anno e tocca il pulsante "Popola l'elenco dei percorsi per il mese selezionato".
Per ogni punto sono visualizzate l'ora, le coordinate di longitudine e latitudine, velocità e lunghezza del percorso dall'inizio a quel punto.
L'elenco dei file è un elenco a discesa.
Il nome del file è composto dal prefisso "XY-" e dalla data.
Nota: la registrazione verrà disattivata quando l'app passa in background perché l'app Gps Plot non è in esecuzione in background. È meglio tenere il cellulare in mano quando la registrazione del percorso è attiva.
ELENCO DEI SATELLITI VISIBILI
Tocca l'icona Menu e il pulsante "Elenco dei satelliti visibili"
 Lo smartphone calcola le coordinate e altri dati sulla posizione dai dati ricevuti dai satelliti di navigazione.
Lo smartphone calcola le coordinate e altri dati sulla posizione dai dati ricevuti dai satelliti di navigazione.
Il sistema satellitare di navigazione si chiama GNSS (Global Navigation Satellite System).
Esistono quattro sistemi GNSS seguenti: GPS americano, GLONASS russo, BeiDou cinese e Galileo UE.
Il GPS è stato il primo e unico sistema, quindi è il più famoso. Nel frattempo, tuttavia, sono stati operativi gli altri 3 sistemi globali di navigazione satellitare.
La maggior parte dei satelliti invia dati nella cosiddetta banda di frequenza L1, tuttavia gli ultimi satelliti inviano dati nella banda di frequenza L5.
I segnali L5 sono significativamente più accurati dei segnali L1.
I nomi delle bande di frequenza sono: GPS (L1, L5), GLONASS (L1, L5), BeiDou (B1, B2a), Galileo (E1, E5a).
I modelli di smartphone più vecchi hanno un chip solo per ricevere segnali GPS L1, mentre i modelli di smartphone più recenti hanno un chip per ricevere segnali da tutti i sistemi GNSS con una banda doppia frequenza L1 + L5.
Avrai le coordinate più precise della tua posizione nello spazio aperto con uno smartphone di qualità che riceve segnali L1 + L5 da un gran numero di satelliti GNSS visibili.
Per ciascun satellite attualmente visibile, vengono visualizzati i seguenti dati:
Id: id-satellite all'interno del sistema GNSS
GNSS: il nome del sistema GNSS
Freq: la banda di frequenza del segnale inviato dal satellite
C / N0- potenza del segnale
Elev, Azim - elevazione e azimut delle posizioni satellitari
leggi di più: Accuratezza dei dati GPS ...
TRASFORMAZIONE DELLE COORDINATE
Tocca l'icona Menu e il pulsante "Trasformazione delle coordinate "
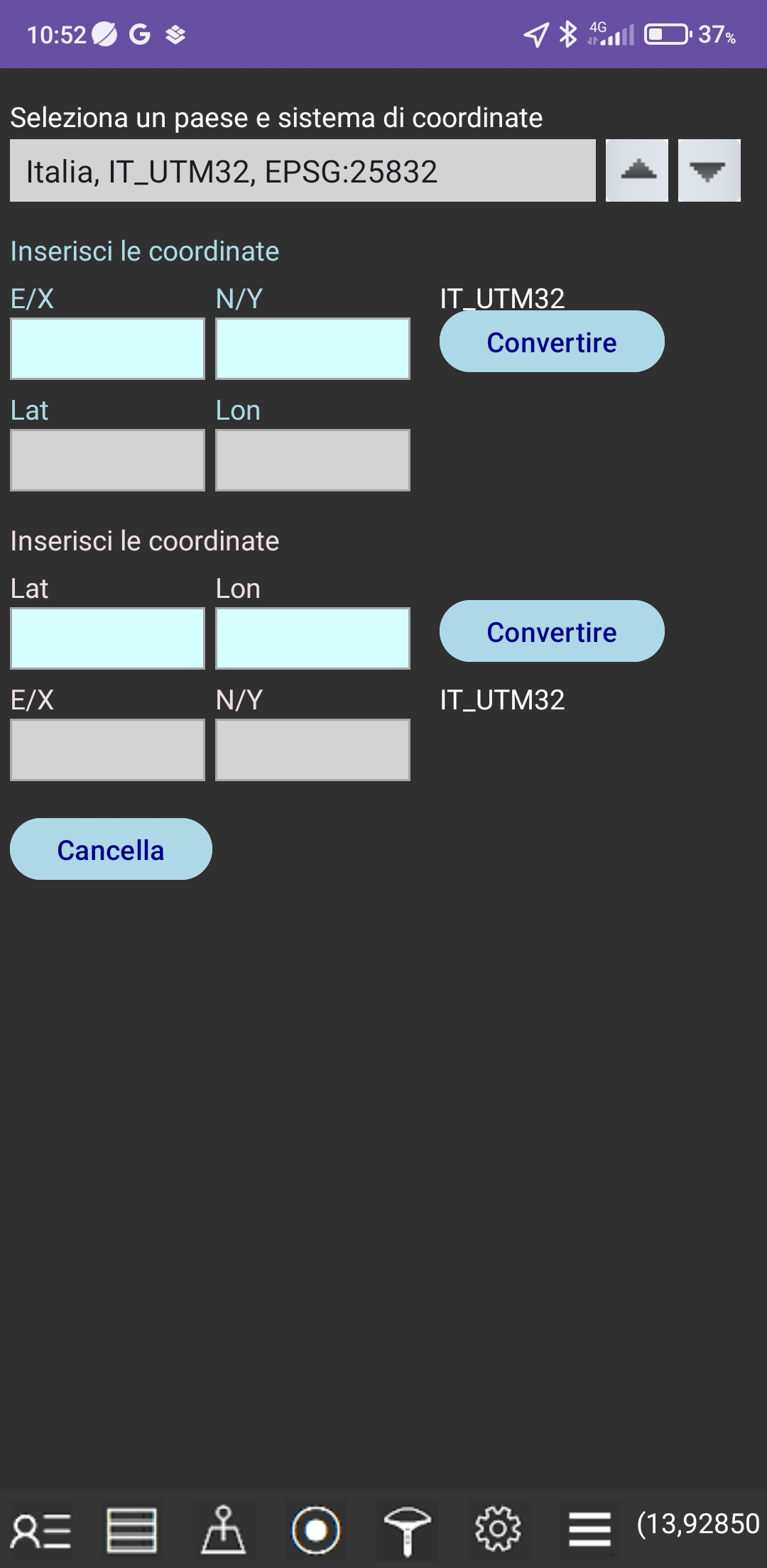 Seleziona un paese e un sistema di coordinate.
Seleziona un paese e un sistema di coordinate.
Inserisci le coordinate
Tocca il pulsante "Convertire".
BACKUP E RIPRISTINO
Tocca l'icona Menu e il pulsante "Backup e ripristino".
 L'app Gps Parcela Pro memorizza i dati dei terreno nella memoria privata interna.
Ogni app ha la propria memoria interna disponibile solo per quell'app.
Oltre alla memoria interna, esiste anche una memoria esterna disponibile per tutte le app in determinate condizioni.
Quando l'app viene disinstallata, la sua memoria interna viene eliminata e tutti i dati delle parcelle vengono persi.
Pertanto, è utile eseguire il backup dei file dalla memoria interna in una cartella di backup separata nella memoria esterna.
Per la protezione della privacy, l'utente deve creare o selezionare personalmente una cartella di backup.
Se necessario, l'utente può ripristinare i file dalla cartella di backup alla memoria interna dell'app.
L'app Gps Parcela Pro memorizza i dati dei terreno nella memoria privata interna.
Ogni app ha la propria memoria interna disponibile solo per quell'app.
Oltre alla memoria interna, esiste anche una memoria esterna disponibile per tutte le app in determinate condizioni.
Quando l'app viene disinstallata, la sua memoria interna viene eliminata e tutti i dati delle parcelle vengono persi.
Pertanto, è utile eseguire il backup dei file dalla memoria interna in una cartella di backup separata nella memoria esterna.
Per la protezione della privacy, l'utente deve creare o selezionare personalmente una cartella di backup.
Se necessario, l'utente può ripristinare i file dalla cartella di backup alla memoria interna dell'app.
Per prima cosa devi scegliere una cartella esistente o crearne una nuova.
Quindi tocca il pulsante "Copia il file nella cartella di backup" o il pulsante "Ripristina un file dalla cartella di backup".
Il file selezionato di cui puoi eseguire il backup è il file che hai aperto dall'elenco dei terreni nella finestra Dati.
Puoi anche copiare tutti i file come un singolo file ZIP denominato "Zipped_Parcela_Files" con la data.
ELENCO DEI GEOPORTALI
supportati dall'app Gps Parcela ProPer definire con precisione le coordinate è necessario utilizzare un PC o un laptop con un mouse invece di uno smartphone che ha uno schermo troppo piccolo per questo scopo.
| paese | sistema di coordinate |
epsg | Link al geoportale catastale |
|---|---|---|---|
| Austria |
UTM33N | 32633 | https://basemap.at// |
| Belgio |
Lambert08 | 3812 | https://www.geo.be/ |
| Bosnia Erzegovina |
GK zone 6 | 3908 | http://www.katatar.ba/ |
| Bulgaria |
UTM35N | 32635 | https://kais.cadastre.bg/ |
| Croazia |
HTRS96/TM | 3765 | https://oss.uredjenazemlja.hr/ |
| Estonia |
WGS84 | 4326 | http://xgis.maaamet.ee/ |
| Francia | Geographique | 4326 | https://www.geoportail.gouv.fr/ |
| Germania |
UTM32 UTM33 |
25832 25833 |
https://www.geoportal.de/ |
| Italia |
UTM32 UTM33 |
25832 25833 |
https://geoportale.cartografia.agenziaentrate.gov.it/ |
| Lettonia |
LKS92 | 3059 | https://www.kadastrs.lv/ |
| Lituania |
LKS94 | 3346 | https://www.geoportal.lt/ |
| Macedonia del Nord |
MSCS7 | 6316 | https://ossp.katastar.gov.mk/ |
| Montenegro |
UTM34N | 32634 | https://geoportal.co.me/Geoportal01/ |
| Polonia |
CS92 | 2180 | http://mapy.geoportal.gov.pl/ |
| Portogallo |
PT-TM06 | 3763 | http://mapas.dgterritorio.pt/cadastro/viewer.html |
| Repubblica Ceca |
TM33 TM34 |
3045 3046 |
https://ags.cuzk.cz/geoprohlizec/ |
| Serbia |
UTM34N | 32634 | https://a3.geosrbija.rs/ |
| Slovacchia |
TM34 | 25834 | https://zbgis.skgeodesy.sk/ |
| Slovenia |
D96/TM | 3912 | http://rkg.gov.si/ |
| Spagna |
UTM31 UTM30 UTM29 |
25831 25830 25829 |
https://www.sedecatastro.gob.es/ |
| Svizzera |
WGS84 | 4326 | https://map.geo.admin.ch/ |
Nota:
Queste istruzioni per l'uso si applicano a Android Gps Parcela Pro version 29.
