Pokyny pro používání aplikace Gps Parcela Pro
OBSAH
- Úvod
- Začít
- Registrace uživatelského účtu
- Přihlásit se
- Nastavení
- Menu
- Údaje o parcele
- Postup pro zadávání koordinátů pro pozemek
- Navigace k pozemku
- Jak stanovit souřadnice
- Přesná lokalizace lomových bodů pozemku
- GNSS přijímač - NTRIP Client
- Vanis RTK přijímače
- Centimetrová přesnost GPS s korekcí RTK
- Rozdělení pozemků
- Záznam GPS bodů
- Přesné zemědělství
- Záznam trasy
- Seznam viditelných satelitů
- Transformace souřadnic
- Zálohování a obnovení
- Seznam geoportálů
ÚVOD
 Aplikace Gps Parcela Pro je určena pro všechny soukromé vlastníky pozemků, kteří chtějí mít na svých chytrých telefonech nebo tabletech data všech svých pozemků s odpovídajícími mapami, aby mohli snadno přejít na své pozemky.
Aplikace Gps Parcela Pro je určena pro všechny soukromé vlastníky pozemků, kteří chtějí mít na svých chytrých telefonech nebo tabletech data všech svých pozemků s odpovídajícími mapami, aby mohli snadno přejít na své pozemky.
Aplikace je také určena pro všechny profesionály v oblasti nemovitostí, přesného zemědělství a lesnictví.
Aplikace Gps Parcela Pro má vestavěného klienta NTRIP, který umožňuje připojení k GNSS přijímači přes Bluetooth a k síti referenčních GNSS stanic přes internet.
Klient NTRIP tak umožňuje centimetrovou přesnost GPS souřadnic s RTK korekcemi.
Aplikace může přijímat údaje o poloze (zeměpisná šířka, délka a další) ze dvou zdrojů.
Prvním trvalým zdrojem je vestavěný GPS přijímač mobilního telefonu. Přesnost GPS souřadnic se však v tomto případě pohybuje mezi 1 a 3 metry, což je docela dost pro navigaci na váš pozemek.
Doplňkovým zdrojem může být externí GNSS přijímač, který má možnost korekce RTK. V tomto případě je přesnost GPS souřadnic jeden centimetr, což je nezbytné pro přesné umístění lomových bodů vašeho pozemku.
Tato aplikace je založena na myšlence, že všechna katastrální data (především souřadnice) vašeho pozemkového pozemku jsou vám osobně vizuálně dostupná prostřednictvím internetu na geoportálu vaší země.
Neexistuje však možnost, že by některá aplikace měla volný přístup k údajům katastru všech geoportálů v Evropě.
Proto s trochou úsilí as naší pomocí můžete do této aplikace zadat souřadnice, které jste si přečetli na geoportálu. Rozhodně se jedná o nejpřesnější způsob, jak definovat hranice vašeho pozemku, abyste mohli využívat všechny funkce této aplikace.
ZAČIT
Po spuštění aplikace se na mapě zobrazí mapa vaší polohy a spodní panel nástrojů s ikonami.
Zleva doprava jsou následující ikony: Uživatel, Data, Můj pozemek, Moje poloha, GNSS přijímač, Nastavení, Menu.
Napravo od ikon jsou následující informace:
Vzdálenost od mého umístění k mému pozemku, pouze pokud je pozemek zobrazen
Ujetá vzdálenost, pouze pokud je aktivován záznam trasy
Zeměpisná délka a šířka v závorce
Přesnost GPS, v hranatých závorkách, v metrech
Počet viditelných satelitů ve složených závorkách
Moje rychlost v m / s
Zdroj GPS (satelit, Wi-Fi, ...)
Při spuštění aplikace je nutné chvíli počkat na otevřeném prostranství (asi 10–15 sekund), než telefon přijme signál GPS a souřadnice GPS vaší polohy.
Nejprve v okně Menu vyberte češtinu. K dispozici jsou následující jazyky: angličtina, němčina, italština, chorvatština, slovinština, srbština, čeština, slovenština, polština, španělština, portugalština, francouzština. Výchozí jazyk je angličtina.
Klepnutím na ikonu Uživatel zaregistrujte svůj účet pomocí své e-mailové adresy a hesla. Poté se zobrazí následující okno.
 V tomto okně můžete provést následující:
V tomto okně můžete provést následující:
1. Začněte registrovat účet
Klepnutím na tlačítko „nebo pokračovat v registraci“ se zobrazí nové registrační okno.
2. Přeneste licenci ze starého do nového smartphonu
Zadejte přihlašovací údaje, které jste použili na svém starém mobilním telefonu. Přihlašovací údaje jsou: e-mail a heslo. Klepněte na tlačítko „Přihlásit se“. Před tím jste měli deaktivovat licenci na starém mobilním telefonu.
REGISTRACE UŽIVATELSKÉHO ÚČTU
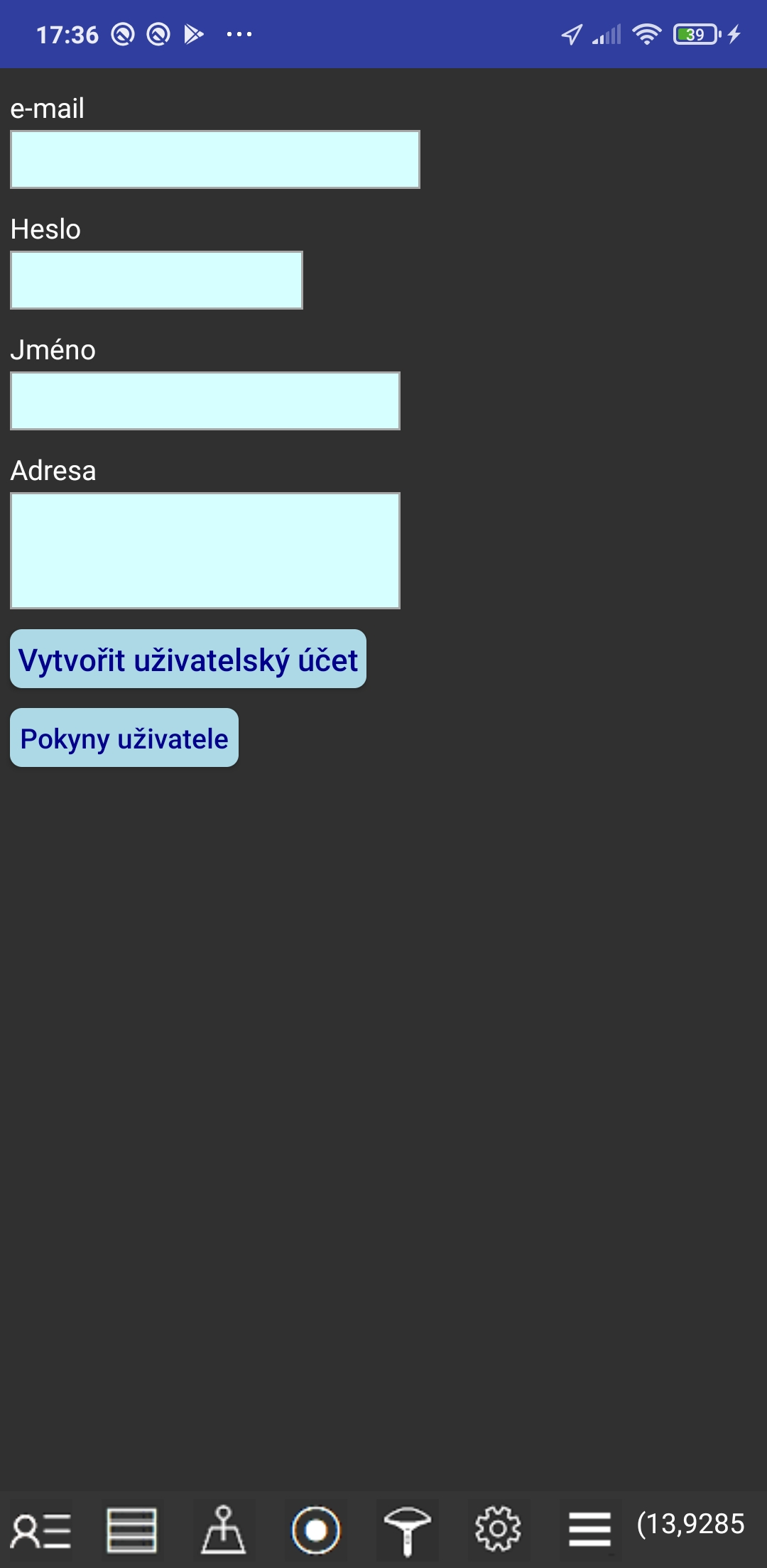 Při prvním spuštění aplikace budete mít příležitost zaregistrovat svůj účet s následujícími informacemi, které musíte zadat: vaše e-mailová adresa a heslo, vaše jméno a adresa.
Při prvním spuštění aplikace budete mít příležitost zaregistrovat svůj účet s následujícími informacemi, které musíte zadat: vaše e-mailová adresa a heslo, vaše jméno a adresa.
Vaše e-mailová adresa a heslo souvisí pouze s vaším mobilním telefonem, takže vaši e-mailovou adresu a heslo nelze použít k přihlášení do aplikace Gps Parcel na jiném mobilním telefonu nebo tabletu. Vaše osobní údaje nikdy nezveřejníme třetím stranám.
Chcete-li se zaregistrovat, klepněte na tlačítko „Vytvořit uživatelský účet“.
Účet potřebujete pouze v případě, že se chcete přihlásit k použití aplikace Gps Parcela Pro pro své pozemky pomocí referenčních souřadnic z geoportálu.
Po registraci uživatelského účtu můžete po zbytek dne využívat všechny funkce aplikace bez placení ročního předplatného.
PŘIHLÁSIT SE
Opětovným klepnutím na ikonu Uživatel zobrazíte změny stavu platby
 Jakmile obdržíme vaši platbu, budete moci aplikaci plně využívat.
Jakmile obdržíme vaši platbu, budete moci aplikaci plně využívat.
Klepnutím na tlačítko "Přihlásit se" aplikace načte změnu vašeho stavu platby.
Poté se zobrazí zpráva, do kterého data je váš účet platný.
Souřadnice vaší katastrální parcely si můžete také objednat z našeho webového serveru.
Toto je další služba, kterou poskytujeme, aby se tato aplikace snáze používala.
Zadejte celý název katastrální obce a číslo katastrální parcely.
Klepněte na tlačítko „Odeslat dotaz“ a aplikace nám automaticky pošle váš dotaz e-mailem.
Cena předplatného za používání aplikace Gps Parcela Pro nezahrnuje stahování souborů se souřadnicemi vašich pozemků z našeho webového serveru.
Soubory se souřadnicemi můžete vytvořit sami v aplikaci pomocí pokynů pro uživatele: POSTUP PRO ZADÁVÁNÍ KOORDINÁTŮ PRO POZEMEK a JAK STANOVIT SOUŘADNICE
Pro snazší zahájení používání aplikace Gps Parcela Pro nám však po zaplacení můžete zaslat dotaz s číslem jednoho z vašich pozemků s názvem katastrální obce, a my vám souřadnice tohoto pozemku zašleme zdarma jako soubor, který si můžete stáhnout přímo do aplikace. Souřadnice načteme z českého geoportálu dle podmínek v uživatelském návodu.
NASTAVENÍ
Klepněte na ikonu Nastavení
 Vyberte zemi a referenční souřadnicový systém pro vaše pozemky.
Vyberte zemi a referenční souřadnicový systém pro vaše pozemky.
Seznam všech zemí podporovaných touto aplikací najdete na konci těchto pokynů. Seznam zemí je rozevíracím seznamem.
Klepněte na tlačítko „Seznam geoportálů podle zemi“ a zobrazí se webová stránka se seznamem geoportálů.
Klepnutím na tlačítko „Převod licence“ deaktivujete svou licenci, kterou lze znovu aktivovat na jiném (nebo stejném) smartphonu. Licence se skládá z následujících informací: e-mail a heslo.
Klepněte na tlačítko „Předplatné“ a zobrazí se okno, ve kterém si můžete zakoupit předplatné aplikace Gps Parcela Pro v Obchodě Google Play pomocí platební metody z vašeho účtu Google.
Dotkněte se tlačítka "Žádost o smazání účtu Gps Parcela Pro" a odešlete nám žádost o smazání vašeho účtu Gps Parcela Pro.
MENU
Klepněte na ikonu Menu
 - Klepnutím na tlačítko "Údaje o parcele" nebo ikonu Data upravíte údaje o pozemcích v novém okně.
- Klepnutím na tlačítko "Údaje o parcele" nebo ikonu Data upravíte údaje o pozemcích v novém okně.
- Klepněte na tlačítko "Přesná lokalizace lomových bodů pozemku" a zobrazí se nové okno.
- Klepněte na tlačítko "GNSS přijímač - NTRIP Client" a objeví se nové okno.
- Klepněte na tlačítko "Rozdělení pozemku" a objeví se nové okno.
- Klepněte na tlačítko "Záznam bodů" a objeví se nové okno.
- Klepněte na tlačítko „Přesné zemědělství“ a objeví se nové okno, ve kterém můžete vytvořit a zobrazit rovnoběžné vodicí linie na mapě.
- Klepněte na tlačítko "Záznam trasy" a objeví se nové okno záznamu trasy.
- Klepněte na tlačítko "Transformace souřadnic" a objeví se nové okno.
- Klepněte na tlačítko "Seznam viditelných satelitů" a objeví se nové okno, ve kterém můžete vidět seznam viditelných satelitů GNSS.
- Klepněte na tlačítko "Zálohování a obnovení" a objeví se nové okno, ve kterém můžete zálohovat a obnovit soubory.
Nejprve vyberte český jazyk. K dispozici jsou následující jazyky: angličtina, němčina, italština, chorvatština, slovinština, srbština, čeština, slovenština, polština, španělština, portugalština, francouzština. Výchozí jazyk je angličtina.
ÚDAJE O PARCELE
Úprava dat pozemků
 Klepnutím na ikonu Data nebo klepnutím na ikonu Menu a tlačítko "Údaje o parcele" upravíte údaje o pozemcích.
V tomto okně můžete
Klepnutím na ikonu Data nebo klepnutím na ikonu Menu a tlačítko "Údaje o parcele" upravíte údaje o pozemcích.
V tomto okně můžete
vytvořit katastrální pozemek zadáním souřadnic,
aktualizovat zadané souřadnice,
stáhnout souřadnice katastrálního pozemku, který jste si objednali z našeho webového serveru,
převádět z referenčních souřadnic na souřadnice GPS,
získat výměru pozemku,
získat délku a směr Transformace souřadnicu každé čáry hranice pozemku,
uložit soubor katastrální parcely do místního složky mobilního telefonu,
otevřít soubor katastrální parcely z místního složky mobilního telefonu,
smazat soubor katastrální parcely z místního složky mobilního telefonu,
zavřít otevřené soubory pomocí tlačítka Vymazat,
zobrazit mapu otevřeného pozemku.
Můžete otevřít a zobrazit až 10 katastrálních parcel současně.
POSTUP PRO ZADÁVÁNÍ KOORDINÁTŮ PRO POZEMEK
-Nejprve je třeba přečíst souřadnice vašeho pozemku z katastrální mapy geoportálu pro vybranou zemi a souřadnicový systém.
- Klepněte na tlačítko „Vymazat“. Ve světle modrém poli pod nadpisem „Bod“ se zobrazí číslo 1. Dvě světle modrá pole pod nadpisem dvou souřadnic budou prázdná.
-V každém z těchto dvou světle modrých polí musíte zadat jednu souřadnici prvního bodu.
-Klepněte na tlačítko „Přidat“. Hodnoty zadaných souřadnic budou přepsány výše ve dvou šedých polích. V poli pod nadpisem „Bod“ se objeví číslo 2. Sousední dvě světle modrá pole budou vymazána a budou připravena k zadání souřadnic bodu číslo dva.
-Zadejte souřadnice pro všechny body podle postupu popsaného výše. Každý bod má své pořadové číslo.
-Můžete posouvat body se souřadnicemi nahoru a dolů dotykem na ikony nahoru a dolů. Seznam pozemků je také rozevíracím seznamem.
-Můžete změnit hodnoty souřadnic ve světle modrých polích pro jeden bod a poté klepnout na tlačítko „Aktualizovat“
-Můžete odstranit bod z hodnoty souřadnic ve světle modrých polích klepnutím na tlačítko „Odebrat“
- Souřadné hodnoty ve světle modrých polích pro jeden bod lze převést na souřadnice GPS (WGS84) klepnutím na ikonu zeměkoule. Při prvním dotyku se souřadnice zeměpisné délky a šířky zobrazí v desítkovém formátu a při druhém dotyku ve formátu „stupeň: minuta: sekunda“
-Po zadání souřadnic všech bodů zadejte název souboru parcely do světle modrého pole pod nadpisem „Název pozemku“.
Klepněte na tlačítko „Uložit“. Poté se v seznamu souborů katastrálních parcel objeví název katastrální parcely. Název souboru může obsahovat pouze písmena, číslice a znaménko minus.
- Mapu pozemku můžete zobrazit klepnutím na tlačítko „Zobrazit“ nebo klepnutím na ikonu Můj pozemek.
- Seznam pozemků můžete posouvat nahoru a dolů klepnutím na tlačítka nahoru a dolů. Seznam pozemků je také rozevíracím seznamem.
-Klepněte na tlačítko „Otevřít“ a otevře se název souboru pozemků ze šedého pole, což znamená, že data pro všechny body budou v seznamu bodů. Současně se zobrazí hodnota výměry pozemku a délky hraničních čar budou uvedeny pod nadpisem „Vzdálenost“.
-Název otevřeného pozemku se objeví ve světle modrém poli pod názvem „Název pozemku“.
Tento pozemek můžete vymazat klepnutím na tlačítko „Zmazat“.
- Klepněte na tlačítko "Stáhnout", pokud jste si objednali souřadnice katastrálního pozemku z našeho webového serveru..
Zobrazí se seznam vašich objednaných katastrálních parcel (jeden nebo více) z našeho webového serveru.
Vyberte název ze seznamu a klepněte na tlačítko „Vybrat pozemek“a souřadnicový soubor vaší katastrální parcely bude stažen z našeho webového serveru do místní paměti vašeho mobilního telefonu.
Objednaný soubor se poté zobrazí ve vašem seznamu pozemků.
Klepněte na tlačítko „Zobrazit“.
NAVIGACE K POZEMKU
zobrazení pozemku na mapě.
 Klepnutím na ikonu Můj pozemek zobrazíte mapu vybraného pozemku.
Klepnutím na ikonu Můj pozemek zobrazíte mapu vybraného pozemku.
Děj je označen žlutou značkou a ohraničením červeně.
Klepnutím na ikonu Moje poloha zobrazíte mapu mé polohy.
Aktuální poloha je označena zelenou značkou.
Pokud se však přestanete pohybovat (rychlost je nulová), automatický výpočet střední hodnoty zeměpisné délky a zeměpisné šířky začíná v posledních 10 načtených bodech GPS, jejichž přesnost je menší než 5 m (pro Android). Body s přesností větší než 5 m nejsou brány v úvahu. Barva značky polohy zčervená a průměrná hodnota zeměpisné délky a šířky se zobrazí v závorkách, čímž se dosáhne vyšší přesnosti odečtů souřadnic GPS.
Tuto aplikaci nelze použít pro geodetické zaměření.
JAK STANOVIT SOUŘADNICE
pro katastrální pozemek pomocí geoportálu
Chcete-li přesně určit souřadnice, musíte místo mobilního telefonu, který má pro tento účel příliš malou obrazovku, použít počítač nebo notebook s myší.
Klikněte na odkaz na web ze seznamu geoportálů a tam můžete ze zobrazené katastrální mapy snadno získat relativně přesné referenční souřadnice katastrální parcely.
Existují dva způsoby, jak toho dosáhnout, v závislosti na vybraném geoportu.
Prvním způsobem je zadat údaje o parcele uvedením názvu katastrální obce a čísla parcely a následným kliknutím na ikonu, která vás přenese na mapu vaší parcely.
Další možností je hloubkové přiblížení mapy zobrazené ve vaší oblasti, dokud se neobjeví hranice pozemku, kde můžete svůj pozemek identifikovat podle čísla.
V obou případech budete moci číst a zapisovat referenční souřadnice pro každý bod, do kterého jste umístili myš. Pak musíte přímo zadat souřadnice všech bodů do aplikace.
Musíte vědět, že přesnost dat a mapy není absolutní, protože závisí na mnoha faktorech. Například katastrální mapy na geoportálech nejsou vždy absolutně přesné a souřadnice mají obvykle přesnost jednoho metru. Ačkoli ve většině případů zobrazení vašeho pozemku odpovídá skutečné situaci na zemi, stále se může stát, že tomu tak není vždy, kvůli nesprávným vstupním údajům.
PŘESNÁ LOKALIZACE LOMOVÝCH BODŮ POZEMKU
Klepněte na ikonu Menu a na tlačítko "Přesná lokalizace lomových bodů pozemku"
 K přesné lokalizaci hraničních bodů parcely používá aplikace Gps Parcela Pro metodu RTK ke korekci přesnosti GPS souřadnic pomocí bluetooth GNSS přijímače a internetového přístupu k síti referenčních stanic.
K přesné lokalizaci hraničních bodů parcely používá aplikace Gps Parcela Pro metodu RTK ke korekci přesnosti GPS souřadnic pomocí bluetooth GNSS přijímače a internetového přístupu k síti referenčních stanic.
Otevřete soubor pozemku a vyberte cílový bod.
Klepněte na tlačítko ’Spusťte přesnou navigaci’ a pokračujte na mapy.
Jděte směrem k cílovému bodu podle čáry mezi aktuálním bodem a cílovým bodem.
GNSS PŘIJÍMAČ - NTRIP CLIENT
Klepněte na ikonu Menu a na tlačítko "GNSS přijímač - NTRIP Client"
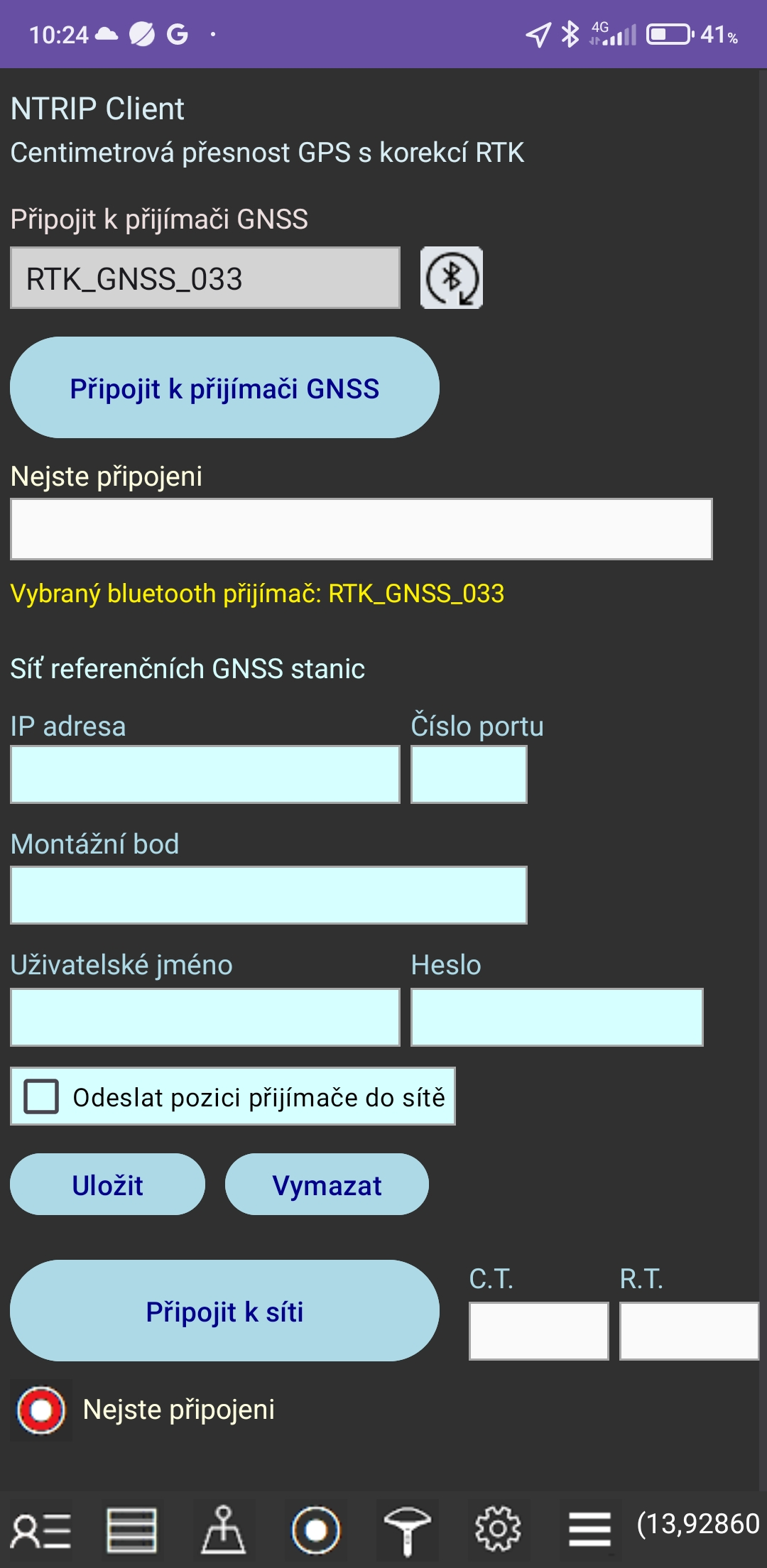 Počáteční nastavení GNSS přijímače a sítě referenčních GNSS stanic
Počáteční nastavení GNSS přijímače a sítě referenčních GNSS stanic
Připojte přijímač k přenosné baterii (power bank) pomocí USB kabelu. Doporučujeme přenosnou baterii s kapacitou 10 000 mAh.
Nejprve byste měli spárovat svůj mobilní telefon a přijímač GNSS prostřednictvím připojení Bluetooth klepnutím na ikonu vyhledávání Bluetooth.
Aplikace Gps Parcela Pro podporuje následující RTK GNSS přijímače:
- Ruční geodetická sada Vanis RTK
- Kalibrovaná geodetická sada Vanis RTK
Po nějaké době se název GNSS přijímače objeví ve výběrovém seznamu GNSS přijímačů. V případě přijímače Vanis RTK bude název RTK_GNSS_xxx, kde xxx je číslo. Vyberte název přijímače ze seznamu.
Klepněte na tlačítko „Připojit k přijímači GNSS“. Zobrazí se žádost o spárování. Přijměte párování a zadejte heslo 1234.
Poté bude navázáno připojení Bluetooth a zobrazí se souřadnice vaší polohy. Tyto souřadnice nejsou opraveny. Klepněte na tlačítko „Uložit“.
K nastavení sítě potřebujete následující údaje:
IP adresa, číslo portu, přístupový bod (mount point, montážní bod) , uživatelské jméno a heslo.
Tato data můžete získat od služby, která poskytuje opravy RTK.
Přístupový bod je název nejbližší referenční GNSS stanice, ze které obdržíte opravu RTK. Měla by to být stanice, která je od vás vzdálená maximálně 35 km, pokud chcete přesné korekce. V tomto případě nemusíte zaškrtávat "Odeslat pozici přijímače do sítě". Seznam přístupových bodů lze nalézt na webových stránkách služby.
Existují však služby, které za vás vyberou nejbližší referenční stanici, ale k tomu potřebují souřadnice vaší polohy. V takovém případě byste měli zaškrtnout "Odeslat pozici přijímače do sítě". Také v tomto případě se typ služby zadává do pole bod připojení.
Služba obvykle účtuje za své služby za minutu připojení k síti, například 0,06 EUR/minutu.
Existují také bezplatné služby a nejznámější celosvětová bezplatná služba je www.rtk2go.com. V tomto případě není vyžadován žádný přihlašovací účet, stačí se připojit pomocí těchto údajů:
IP adresa 3.143.243.81
Číslo portu 2101
Uživatelské jméno: vaše platná e-mailová adresa
Pro heslo zadejte „none“
Zadejte platný název přístupového bodu
Klepněte na tlačítko „Uložit“ a vaše data budou uložena.
Upozorňujeme, že rtk2go.com nemá dostatečný počet referenčních stanic pro všechny části každé země v Evropě.
Práce s korekcí RTK
Klepněte na tlačítko „Připojit k přijímači GNSS“.
Klepněte na tlačítko „Připojit k síti“
V případě úspěšného připojení se v poli "C.T" zobrazí doba trvání připojení a v poli "R.T" čas příchodu zprávy s opravou RTK.
Také by se měla zobrazit data odesílaná přijímačem GNSS (v poli pod tlačítkem „Připojit k přijímači GNSS“.
Jsou to: zeměpisná šířka, délka a písmeno jako značka kvality opravy
Značky kvality jsou následující:
N-žádná korekce, oranžová značka na mapě
D-špatná korekce, purpurová značka na mapě
E- přibližná korekce, azurová značka na mapě
F- přesná korekce, modrá značka na mapě
Na mapě se zobrazí dvě značky:
zelená značka s údaji o poloze získanými z mobilního telefonu a
barevná značka kvality korekce RTK s údaji o poloze získanými z GNSS přijímače.
VANIS RTK PŘIJÍMAČE
 Aplikace Gps Parcela Pro umožňuje připojení k RTK přijímači přes Bluetooth a připojení k síti referenčních GNSS stanic přes internet.
Aplikace Gps Parcela Pro umožňuje připojení k RTK přijímači přes Bluetooth a připojení k síti referenčních GNSS stanic přes internet.
Aplikace Gps Parcela Pro tímto způsobem zajišťuje centimetrovou přesnost GPS souřadnic s RTK korekcemi.
Španělská elektronická společnost ArduSimple vyrábí Vanis RTK přijímače pro VANIS d.o.o. Chorvatsko.
Navštivte webový obchod ArduSimple a získejte přímo přijímač Vanis RTK:
* Kalibrovaná geodetická sada Vanis RTK, doporučená pro aplikace Gps Parcela Pro
Navštivte webový obchod ArduSimple a získejte přímo přijímač Vanis RTK:
* Ruční geodetická sada Vanis RTK, doporučená pro aplikace Gps Parcela Pro
CENTIMETROVÁ PŘESNOST GPS S KOREKCÍ RTK
 Aplikace Gps Parcela Pro má vestavěného klienta NTRIP, který vám umožňuje připojit se k GNSS přijímači pomocí Bluetooth a připojit se k referenční síti GNSS stanic pomocí internetu.
Aplikace Gps Parcela Pro má vestavěného klienta NTRIP, který vám umožňuje připojit se k GNSS přijímači pomocí Bluetooth a připojit se k referenční síti GNSS stanic pomocí internetu.
Klient NTRIP tímto způsobem umožňuje centimetrovou přesnost GPS s korekcemi RTK, jak je znázorněno na obrázku.
A co je GNSS, RTK, NTRIP,...?
RTK je technologie pro korekci a zvýšení přesnosti systému GNSS, která poskytuje centimetrovou přesnost souřadnic GPS.
GNSS je název pro systém navigačních družic (Global Navigation Satellite System).
Existují čtyři systémy GNSS: americký GPS, ruský GLONASS, čínský BeiDou a EU Galileo.
GNSS přijímač je zařízení, které současně přijímá signály z několika GNSS satelitů (alespoň 4) a vypočítává GPS souřadnice (zeměpisnou šířku a délku) své polohy na zemi.
GNSS přijímač má dvě hlavní části: anténní a procesorovou část. Kvalita GNSS přijímače závisí na kvalitě antény.
Existují 2 typy GNSS přijímačů:
- standardní přijímač, který nemá schopnost korekce RTK a tento přijímač je nainstalován v chytrých telefonech.
- RTK přijímač s funkcí korekce RTK. Tento přijímač má vlastní kryt.
RTK GNSS přijímač umístěný na pevné pozici se známými přesnými GPS souřadnicemi lze připojit k počítači referenční stanice.
V tomto případě tento přijímač RTK vypočítá chybu RTK jako „rozdíl“ mezi přesnými souřadnicemi své polohy a souřadnicemi, které vypočítal na základě přijatých satelitních signálů GNSS. Tato chyba je ve skutečnosti opravou RTK, kterou lze odeslat do jiného přijímače RTK v blízkosti, který současně přijímá signály ze stejných satelitů GNSS. Druhý přijímač RTK nyní může opravit své vypočítané GPS souřadnice s přijatou korekcí RTK a poté odeslat souřadnice s přesností na centimetry svému klientovi NTRIP prostřednictvím připojení Bluetooth.
Síť referenčních stanic GNSS je organizována v každé zemi nebo globálně jako služba pro distribuci RTK korekcí.
Tato služba zahrnuje vysílače NTRIP a referenční GNSS stanice, které jsou od sebe vzdálené až 70 km. NTRIP caster je aplikace webového serveru, která má IP adresu.
Všechny referenční stanice posílají své opravy RTK každou sekundu do vysílače NTRIP.
Klienti NTRIP se připojují k vysílači NTRIP, aby získali korekci RTK nejbližší referenční stanice.
Korekce RTK je přenášena ve zprávě pomocí komunikačního protokolu NTRIP ve formátu RTCM.
ROZDĚLENÍ POZEMKŮ
Klepněte na ikonu Menu a na tlačítko "Rozdělení pozemků"
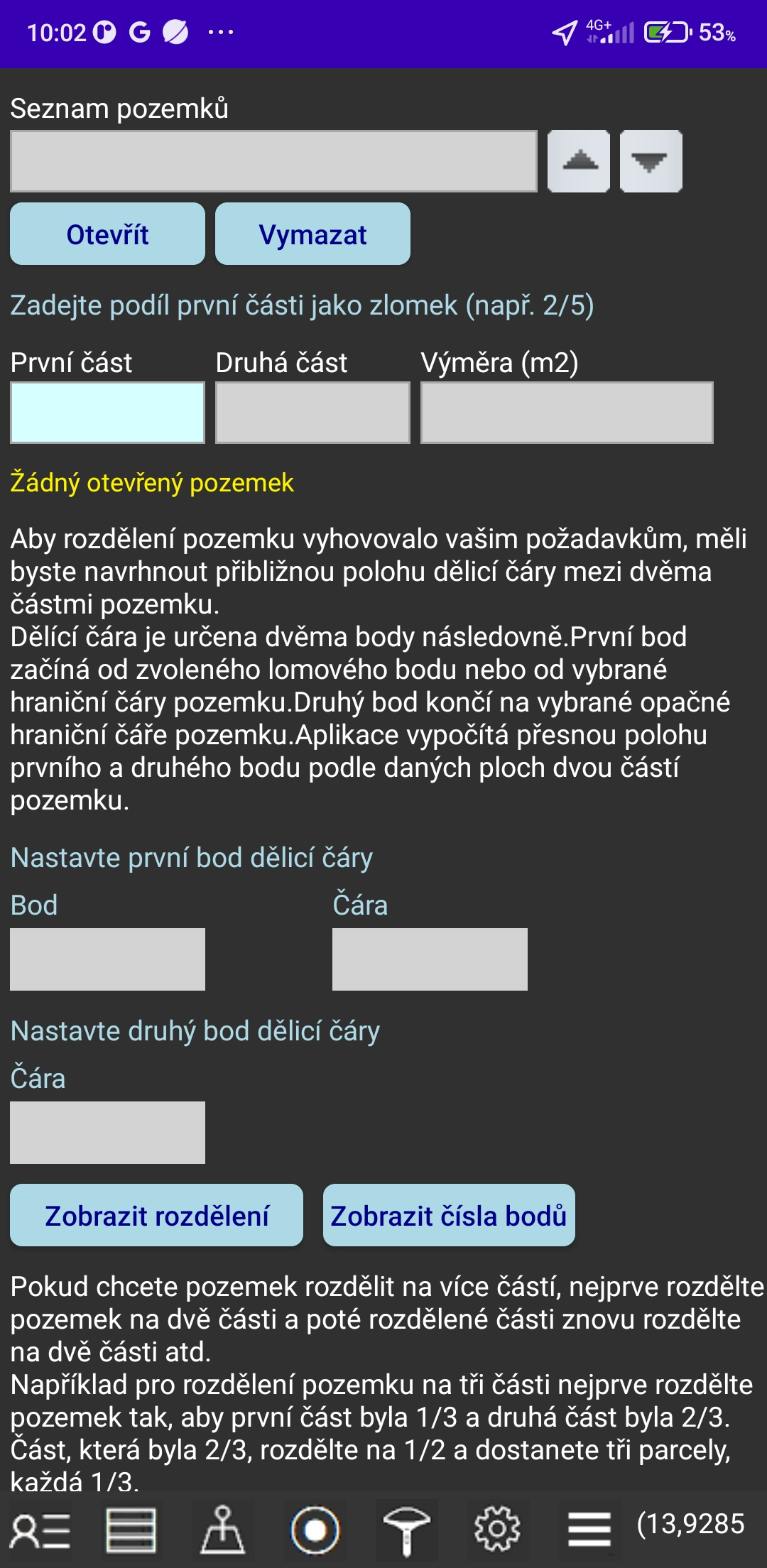 Aplikace umožňuje rozdělení pozemku, což je v několika případech důležité.
Aplikace umožňuje rozdělení pozemku, což je v několika případech důležité.
Rozdělení pozemku je nutné v případě, kdy si spoluvlastníci chtějí pouze rozdělit svůj pozemek (les, pole, louka) a označit pozemek bez oficiálního zápisu rozdělení do katastru nemovitostí.
Další případ dělení nastává, když vlastník plánuje rozdělit svůj velký stavební pozemek k prodeji na několik menších částí a chce si udělat analýzu možných řešení dělení.
Pozemek bude rozdělen na dvě části. Otevřete pozemek ze seznamu pozemků a poté zadejte podíl první části jako zlomek (např. 2/5). Aplikace vypočítá podíl druhé části a zobrazí plochy obou částí.
Chcete-li pozemek rozdělit na více částí, nejprve rozdělte pozemek na dvě části a poté rozdělené části opět rozdělte na dvě části atd. Chcete-li například pozemek rozdělit na tři části, nejprve rozdělte pozemek takže první díl je 1/3 a druhý díl 2/3. Vydělte část, která byla 2/3, 1/2 a získáte tři pozemky, každý 1/3.
Aby rozdělení pozemku vyhovovalo vašim požadavkům, měli byste navrhnout přibližnou polohu dělící čáry mezi dvěma částmi pozemku. Dělící čára je určena dvěma body následovně. První bod začíná od vybraného rohového bodu nebo od vybrané parcelní čáry. Druhý bod končí na vybrané protilehlé parcelní čáře.
Aplikace vypočítá přesnou polohu prvního a druhého bodu podle daných ploch dvou částí pozemku na základě speciálního algoritmu dělení polygonu.
Klepněte na tlačítko "Zobrazit čísla bodů" a vedle každého bodu na pozemku se zobrazí mapa s pořadovými čísly.
Klepněte na tlačítko "Zobrazit rozdělení" a mapa se zobrazí s dělicí čárou. Aplikace zároveň uloží soubory obou částí rozdělované parcely, které můžete zkontrolovat v okně Údaje o parcele.
ZÁZNAM BODŮ
Klepněte na ikonu Menu a na tlačítko "Záznam bodů"
 Můžete zaznamenat souřadnice jednoho nebo více bodů GPS, abyste si zapamatovali polohu důležitého místa.
Můžete zaznamenat souřadnice jednoho nebo více bodů GPS, abyste si zapamatovali polohu důležitého místa.
Podržte telefon nad viditelnou značkou na zemi a klepnutím na žlutou ikonu 'moje poloha' přečtěte souřadnice značky. Tyto souřadnice se zde zobrazí jako bod s pořadovým číslem a s hodnotami zeměpisné šířky a délky.
Všechny body můžete uložit do souboru pozemku.
K přesnému záznamu (měření) bodů by měl být použit GNSS přijímač a NTRIP klient.
PŘESNÉ ZEMĚDĚLSTVÍ
paralelní vodicí linie
 Klepněte na ikonu Menu a na tlačítko „Přesné zemědělství“.
Klepněte na ikonu Menu a na tlačítko „Přesné zemědělství“.
Před tím vyberte a zobrazte pozemek, pro který chcete vytvořit paralelní vodicí linie.
Zde můžete vytvářet a zobrazovat paralelní vodicí linie používané v přesném zemědělství.
Linky se používají k vedení traktorů a jiných zemědělských strojů při orbě, setí a jiných zemědělských pracích.
Zadejte referenční souřadnice počáteční linie AB, vzdálenost mezi vodicími liniemi a počet naváděcích linií. Poté uložte tato data do souboru. Klepnutím na tlačítko „Zobrazit“ zobrazíte na mapě rovnoběžné linie. Linie jsou modré. Poloha bodu A je označena modrou značkou.
Souřadnice linie AB můžete získat pomocí geoportálu podle postupu popsaného v části „JAK STANOVIT SOUŘADNICE“. Řádky se vytvářejí napravo od linie AB s danou mezerou a daným počtem řádků. Pokud je řádkování záporné, vytvoří se linie nalevo od linie AB.
 V tomto okně můžete:
V tomto okně můžete:
získat výpočet celkové délky paralelních linií,
uložit soubor vodicích linií do místního složky mobilního telefonu,
otevřít soubor vodicích linií z místního složky mobilního telefonu,
odstranit soubor otevřených vodicích linií z místního složky mobilního telefonu,
zavřít otevřené soubory pomocí tlačítka Vymazat,
zobrazit mapu paralelních naváděcích linií.
Můžete otevřít a zobrazit až 10 souborů paralelních vodicích linií současně.
Seznam souborů je rozevírací seznam.
ZÁZNAM TRASY
Klepněte na ikonu Menu a na tlačítko "Záznam trasy"
 Během chůze nebo řízení můžete zaznamenávat informace o vaší aktuální poloze (souřadnice, rychlost, čas). Data se po dobu 2 sekund automaticky ukládají do souboru denní trasy.
Během chůze nebo řízení můžete zaznamenávat informace o vaší aktuální poloze (souřadnice, rychlost, čas). Data se po dobu 2 sekund automaticky ukládají do souboru denní trasy.
Klepněte na tlačítko „Zobrazit“ a trasa se na mapě zobrazí jako oranžová čára. Pokud je časový interval mezi dvěma body trasy větší než 15 minut, je trasa přerušena a níže nakreslena jinou barvou. Je možné maximálně 12 přerušení trasy. Oranžová značka označuje bod s vybraným časem na trase. Klepněte na oranžovou značku a v malém okně nad značkou se zobrazí datum a čas vybraného bodu.
Chcete-li se vrátit do okna Trasa, klepněte na ikonu Trasy na spodním panelu nástrojů.
Během záznamu se na dolním panelu nástrojů zobrazí hodnota počítadla kilometrů.
Počítadlo kilometrů můžete vynulovat klepnutím na tlačítko „Resetujte počítadlo kilometrů“.
 V tomto okně můžete:
V tomto okně můžete:
spustit a ukončit záznam trasy,
otevřít denní soubor zaznamenané trasy z místního složky mobilního telefonu,
odstranit otevřený soubor zaznamenané trasy z místního složky mobilního telefonu,
zavřít otevřené soubory pomocí tlačítka Vymazat,
procházet data pro každý bod zaznamenané trasy pomocí kláves vpřed a vzad,
získat celkovou délku zaznamenané trasy, celkový čas a počet bodů,
resetovat počítadlo kilometrů,
zobrazit zaznamenanou trasu na mapě.
Seznam souborů obsahuje soubory pouze za jeden měsíc.
Vyberte měsíc a rok a klepněte na tlačítko „Vyplňte seznam tras pro vybraný měsíc“.
U každého bodu se zobrazuje čas, souřadnice zeměpisné délky a šířky, rychlost a délka trasy od začátku do daného bodu.
Seznam souborů je rozevírací seznam.
Název souboru se skládá z předpony „XY-“ a data.
Poznámka: Záznam se vypne, když aplikace přejde na pozadí, protože aplikace GPS Parcela Pro neběží na pozadí. Nejlepší je držet mobilní telefon v ruce, když je zapnuto záznam trasy.
SEZNAM VIDITELNÝCH SATELITŮ
Klepněte na ikonu Menu a na tlačítko „Seznam viditelných satelitů“
 Váš mobilní telefon vypočítává souřadnice a další údaje o poloze z údajů, které přijímá z navigačních satelitů.
Váš mobilní telefon vypočítává souřadnice a další údaje o poloze z údajů, které přijímá z navigačních satelitů.
Navigační satelitní systém se nazývá GNSS (Global Navigation Satellite System).
Existují 4 následující systémy GNSS: americký GPS, ruský GLONASS, čínský BeiDou a EU Galileo.
GPS byl první a jediný systém, takže je nejznámější. Mezitím však byly uvedeny do provozu další 3 globální navigační satelitní systémy.
Většina satelitů odesílá data v takzvaném frekvenčním pásmu L1, nejnovější satelity však odesílají data ve frekvenčním pásmu L5. Signály L5 jsou výrazně přesnější než signály L1.
Názvy frekvenčních pásem jsou: GPS (L1, L5), GLONASS (L1, L5), BeiDou (B1, B2a), Galileo (E1, E5).
Starší modely mobilních telefonů mají čip pouze pro příjem signálů GPS L1, zatímco novější modely mobilních telefonů mají čip pro příjem signálů ze všech systémů GNSS s duálním frekvenčním pásmem L1 + L5.
Budete mít nejpřesnější souřadnice vaší polohy na otevřeném prostranství s kvalitním mobilním telefonem, který přijímá signály L1 + L5 z velkého počtu viditelných satelitů GNSS.
Následující údaje se zobrazují pro každý aktuálně viditelný satelit:
Id - identifikační číslo satelitu v systému GNSS
GNSS - název systému GNSS
Freq - označení frekvenčního pásma signálu vysílaného satelitem
C / N0 - síla signálu
Elev, Azim - elevace a azimut satelitních pozic
TRANSFORMACE SOUŘADNIC
Klepněte na ikonu Menu a na tlačítko "Transformace souřadnic".
 Vyberte zemi a souřadnicový systém.
Vyberte zemi a souřadnicový systém.
Zadejte souřadnice
Klepněte na tlačítko "Konvertovat".
ZÁLOHOVÁNÍ A OBNOVENÍ
Klepněte na ikonu Menu a na tlačítko "Zálohování a obnovení"
 Aplikace Gps Parcela Pro ukládá data o pozemcích do interního soukromého úložiště. Každá aplikace má své vlastní interní úložiště, které je dostupné pouze pro danou aplikaci. Kromě interního úložiště existuje také externí úložiště, které je za určitých podmínek dostupné všem aplikacím. Když je aplikace odinstalována, její vnitřní úložiště se smaže a všechna data o pozemcích jsou ztracena. Proto je užitečné zálohovat soubory z interního úložiště do samostatné záložní složky na externím úložišti. Pro ochranu soukromí si uživatel musí vytvořit nebo vybrat záložní složku sám. V případě potřeby může uživatel obnovit soubory ze záložní složky do interního úložiště aplikace.
Nejprve musíte vybrat existující složku nebo vytvořit novou složku. Poté klepněte na tlačítko „Zkopírujte soubor do záložní složky“ nebo na tlačítko „Obnovte jeden soubor ze záložní složky“.
Vybraný soubor, který můžete zálohovat, je soubor, který jste otevřeli ze seznamu pozemků v okně Data.
Aplikace Gps Parcela Pro ukládá data o pozemcích do interního soukromého úložiště. Každá aplikace má své vlastní interní úložiště, které je dostupné pouze pro danou aplikaci. Kromě interního úložiště existuje také externí úložiště, které je za určitých podmínek dostupné všem aplikacím. Když je aplikace odinstalována, její vnitřní úložiště se smaže a všechna data o pozemcích jsou ztracena. Proto je užitečné zálohovat soubory z interního úložiště do samostatné záložní složky na externím úložišti. Pro ochranu soukromí si uživatel musí vytvořit nebo vybrat záložní složku sám. V případě potřeby může uživatel obnovit soubory ze záložní složky do interního úložiště aplikace.
Nejprve musíte vybrat existující složku nebo vytvořit novou složku. Poté klepněte na tlačítko „Zkopírujte soubor do záložní složky“ nebo na tlačítko „Obnovte jeden soubor ze záložní složky“.
Vybraný soubor, který můžete zálohovat, je soubor, který jste otevřeli ze seznamu pozemků v okně Data.
Všechny soubory můžete také zkopírovat jako jeden soubor ZIP s názvem „Zipped_Parcela_Files“ s datem.
SEZNAM GEOPORTÁLŮ
podporovaných aplikací Gps Parcela ProChcete-li přesně určit souřadnice, musíte místo mobilního telefonu, který má pro tento účel příliš malou obrazovku, použít počítač nebo notebook s myší.
| Země | souřadnicový systém |
epsg | Odkaz na katastrální geoportál |
|---|---|---|---|
| Belgie |
Lambert08 | 3812 | https://www.geo.be/ |
| Bosna a Hercegovina |
GK zone 6 | 3908 | http://www.katatar.ba/ |
| Bulharsko |
UTM35N | 32635 | https://kais.cadastre.bg/ |
| Černá Hora |
UTM34N | 32634 | https://geoportal.co.me/Geoportal01/ |
| Česká republika |
TM33 TM34 |
3045 3046 |
https://ags.cuzk.cz/geoprohlizec/ |
| Estonsko |
WGS84 | 4326 | http://xgis.maaamet.ee/ |
| Francie | Geographique | 4326 | https://www.geoportail.gouv.fr/ |
| Chorvatsko |
HTRS96/TM | 3765 | https://oss.uredjenazemlja.hr/ |
| Itálie |
UTM33 UTM34 |
25832 25833 |
https://geoportale.cartografia.agenziaentrate.gov.it/ |
| Lotyšsko |
LKS92 | 3059 | https://www.kadastrs.lv/ |
| Litva |
LKS94 | 3346 | https://www.geoportal.lt/ |
| Německo |
UTM32 UTM33 |
25832 25833 |
https://www.geoportal.de/ |
| Polsko |
CS92 | 2180 | http://mapy.geoportal.gov.pl/ |
| Portugalsko |
PT-TM06 | 3763 | http://mapas.dgterritorio.pt/cadastro/viewer.html |
| Rakousko |
UTM33N | 32633 | https://basemap.at// |
| Severní Makedonie |
MSCS7 | 6316 | https://ossp.katastar.gov.mk/ |
| Slovensko |
TM34 | 25834 | https://zbgis.skgeodesy.sk/ |
| Slovinsko |
D96/TM | 3912 | http://rkg.gov.si/ |
| Srbsko |
UTM34N | 32634 | https://a3.geosrbija.rs/ |
| Španělsko |
UTM31 UTM30 UTM29 |
25831 25830 25829 |
https://www.sedecatastro.gob.es/ |
| Švýcarsko |
WGS84 | 4326 | https://map.geo.admin.ch/ |
Poznámka:
Tyto pokyny k použití platí pro Android Gps Parcela Pro version 29.
