Instrucciones para el usuario de Gps Parcela Pro
ÍNDICE
- Introducción
- Comienzo
- Registro de una cuenta de usuario
- Iniciar sesión
- Configuración
- Menú
- Datos de parcelas
- Cómo ingresar las coordenadas de la parcela
- Navegación a una parcela
- Cómo obtener coordenadas
- Localización precisa de los puntos limite de la parcela
- Receptor GNSS - NTRIP Client
- Receptores Vanis RTK
- Precisión GPS en centímetros con corrección RTK
- División de la parcela
- Grabación de puntos
- Agricultura de precisión
- Grabación de ruta
- Lista de satélites visibles
- Transformación de coordenadas
- Copia de seguridad y restaurar
- Lista de geoportales
INTRODUCCIÓN
 La aplicación Gps Parcela está destinada a todos los propietarios privados que desean tener en sus teléfonos inteligentes o tabletas los datos de todas sus parcelas de tierra con los mapas correspondientes para que puedan navegar fácilmente a sus parcelas de tierra.
La aplicación Gps Parcela está destinada a todos los propietarios privados que desean tener en sus teléfonos inteligentes o tabletas los datos de todas sus parcelas de tierra con los mapas correspondientes para que puedan navegar fácilmente a sus parcelas de tierra.
La aplicación también está destinada a todos los profesionales inmobiliarios, de agricultura de precisión y forestales.
La app Gps Parcela Pro lleva incorporado un cliente NTRIP que permite conectarse a un receptor GNSS vía Bluetooth y a la red de estaciones GNSS de referencia vía Internet.
De esta forma, el cliente NTRIP permite una precisión centimétrica de las coordenadas GPS con correcciones RTK.
La aplicación puede recibir datos de ubicación (latitud, longitud y otros) de dos fuentes.
La primera fuente permanente es el receptor GPS integrado del teléfono móvil. Sin embargo, la precisión de las coordenadas GPS en este caso varía entre 1 y 3 metros, lo que es suficiente para navegar hasta su parcela.
Una fuente adicional puede ser un receptor GNSS externo que tenga capacidad de corrección RTK. En este caso, la precisión de las coordenadas GPS es de un centímetro, lo cual es necesario para localizar con precisión los puntos límite de su parcela.
Esta aplicación se basa en la idea de que todos los datos catastrales (principalmente coordenadas) de su parcela de tierra están disponibles visualmente para usted personalmente a través de Internet en el geoportal de su país.
Sin embargo, no existe la posibilidad de que alguna aplicación tenga acceso gratuito a los datos catastrales de todos los geoportales de Europa.
Por tanto, con un poco de esfuerzo y con nuestra ayuda, puedes introducir en esta aplicación las coordenadas que has leído en el geoportal. Definitivamente, esta es la forma más precisa de definir los límites de su parcela de tierra para que pueda utilizar todas las funciones de esta aplicación.
COMIENZO
Una vez iniciada la aplicación, verá en la pantalla un mapa de su ubicación y una barra de herramientas inferior con iconos.
De izquierda a derecha, aparecen los siguientes iconos: Usuario, Datos, Mi parcela, Mi ubicación, Receptor GNSS, Configuración, Menú.
A la derecha de los iconos se encuentran los siguientes datos:
Distancia de Mi ubicación a Mi parcela, solo si se muestra la parcela
Distancia viajada, solo si la grabación de ruta está activada
Longitud y latitud de mi ubicación, entre paréntesis
Precisión del GPS, entre corchetes, en metros
Número de satélites visibles para el cálculo de la posición, entre llaves
Mi velocidad, en m / s
Fuente gps (satélite, wi-fi,…)
Al inicio de la aplicación, es necesario esperar en el espacio abierto durante algún tiempo (unos 10-15 segundos) para obtener la señal GPS y las coordenadas GPS de su ubicación.
Primero, seleccione Español en la ventana Menú. Están disponibles los siguientes idiomas: inglés, alemán, italiano, croata, esloveno, serbio, checo, eslovaco, polaco, español, portugués, francés. El idioma predeterminado es el inglés.
Toque el icono de Usuario para crear su cuenta de usuario con su dirección de correo electrónico y contraseña. Entonces aparecerá la siguiente ventana.
 En esta ventana puede hacer lo siguiente:
En esta ventana puede hacer lo siguiente:
1. Comenzar a registrar su cuenta
Toque el botón "o continuar con el registro" y aparecerá una nueva ventana de registro.
2. Transferir la licencia del teléfono inteligente antiguo al nuevo
Ingrese la información de inicio de sesión que utilizó en su antiguo teléfono inteligente. La información de inicio de sesión es: correo electrónico y contraseña. Toque el botón "Iniciar sesión". Anteriormente, debería haber desactivado su licencia en su antiguo teléfono inteligente.
REGISTRO DE UNA CUENTA DE USUARIO
 KEn el primer inicio de la aplicación, tendrá la opción de registrarse para obtener una cuenta de usuario con los siguientes datos que debe ingresar: su dirección de correo electrónico y contraseña, su nombre y dirección.
KEn el primer inicio de la aplicación, tendrá la opción de registrarse para obtener una cuenta de usuario con los siguientes datos que debe ingresar: su dirección de correo electrónico y contraseña, su nombre y dirección.
Su dirección de correo electrónico y contraseña están vinculadas solo a su teléfono inteligente y su dirección de correo electrónico y contraseña no se pueden usar para iniciar sesión en la aplicación Gps Parcela Pro en otro teléfono inteligente o tableta. Nunca compartiremos su información con terceros.
Toque el botón "Crear una cuenta de usuario".
Necesita la cuenta solo si desea suscribirse para el uso de la aplicación Gps Parcela Pro para sus parcelas de tierra usando coordenadas de referencia geoportal.
Después de registrarse para obtener una cuenta de usuario, podrá utilizar todas las funciones de la aplicación durante el resto del día sin tener que pagar una suscripción anual.
INICIAR SESIÓN
Toque el ícono de Usuario nuevamente para ver los cambios en su estado de pago.
 Una vez que recibamos su pago, podrá utilizar la aplicación por completo.
Una vez que recibamos su pago, podrá utilizar la aplicación por completo.
Toque el botón "Iniciar sesión" para permitir que la aplicación cambie su estado de pago.
Después de eso, verá el mensaje con la fecha de finalización de validez de su cuenta de usuario.
También puede solicitar las coordenadas de su parcela catastral desde nuestro servidor web.
Este es un servicio adicional que brindamos para ayudarlo a usar esta aplicación.
Ingrese el nombre completo del municipio catastral y el número de parcela catastral. Toque el botón "Enviar consulta" y esto enviará automáticamente su solicitud a nuestro correo electrónico.
El precio de suscripción para utilizar la aplicación Gps Parcela Pro no incluye la descarga de archivos con coordenadas de sus parcelas desde nuestro servidor web.
Puede crear los archivos con coordenadas usted mismo en la aplicación utilizando las Instrucciones para el usuario: CÓMO INGRESAR LAS COORDENADAS DE LA PARCELA y CÓMO OBTENER COORDENADAS
Sin embargo, para facilitarte el inicio del uso de la app Gps Parcela Pro, tras el pago puedes enviarnos una consulta con el número de una de tus parcelas con el nombre del municipio catastral, y te enviaremos las coordenadas de esa parcela de forma gratuita, como un archivo que puede descargar directamente en la aplicación. Vamos a leer las coordenadas del geoportal de España según los términos de las Instrucciones para el usuario.
CONFIGURACIÓN
Toque el ícono de Configuración
 Seleccione un país y un sistema de coordenadas de referencia para sus parcelas de tierra.
Seleccione un país y un sistema de coordenadas de referencia para sus parcelas de tierra.
La lista de países admitidos por esta aplicación se muestra al final de esta guía. La lista de países es una lista desplegable.
Toque el botón "Lista de geoportales por país" y aparecerá una página web con una lista de geoportales.
Toque el botón "Transferencia de licencia" y desactivará su licencia que se puede reactivar en otro (o el mismo) teléfono inteligente. La licencia consta de los siguientes elementos de datos: correo electrónico y contraseña.
Toque el botón "Suscripción" y aparecerá una ventana en la que puede comprar una suscripción a la aplicación Gps Parcela Pro en Google Play Store utilizando el método de pago de su cuenta de Google.
Toque el botón "Solicitud de eliminación de su cuenta Gps Parcela Pro" para enviarnos una solicitud para eliminar su cuenta de Gps Parcela Pro.
MENÚ
Toque el icono de Menú
 - Toque el botón "Datos de parcelas" o el ícono de Datos para editar los datos de la parcela en una nueva ventana.
- Toque el botón "Datos de parcelas" o el ícono de Datos para editar los datos de la parcela en una nueva ventana.
- Toque el botón "Localización precisa de los puntos limite de la parcela" y aparecerá una nueva ventana.
- Toque el botón "Receptor GNSS - NTRIP Client" y aparecerá una nueva ventana.
- Toque el botón "División de la parcela" y aparecerá una nueva ventana.
- Toque el botón "Grabación de puntos" y aparecerá una nueva ventana.
- Toque el botón "Agricultura de precisión" y aparecerá una nueva ventana en la que puede crear y mostrar líneas de guía paralelas en el mapa.
- Toque el botón "Grabación de ruta" y aparecerá una nueva ventana.
- Toque el botón "Lista de satélites visibles" y aparecerá una nueva ventana en la que podrá ver una lista de satélites GNSS visibles.
- Toca el botón "Transformación de coordenadas" y aparecerá una nueva ventana.
- Toque el botón "Copia de seguridad y restaurar" y aparecerá una nueva ventana en la que puede hacer una copia de seguridad y restaurar los archivos de la parcela.
Elija español primero. Están disponibles los siguientes idiomas: inglés, alemán, italiano, croata, esloveno, serbio, checo, eslovaco, polaco, español, portugués, francés. El idioma predeterminado es el inglés.
DATOS DE PARCELA
Toque el icono Datos para editar los datos de la parcela en una nueva ventana.
 En esta ventana puede:
En esta ventana puede:
crear un archivo de parcela ingresando las coordenadas,
actualizar las coordenadas introducidas,
descargar las coordenadas catastrales de la parcela de nuestro servidor web,
transformar las coordenadas de referencia en coordenadas Gps (WGS84),
obtener el área de la parcela ,
obtener la longitud y la dirección de la brújula de cada línea límite de parcela ,
guardar el archivo de parcela en la carpeta de almacenamiento local de su teléfono inteligente,
abrir un archivo de parcela desde la carpeta de almacenamiento local del teléfono inteligente,
eliminar el archivo de parcela desde la carpeta de almacenamiento local del teléfono inteligente,
cerrar los archivos abiertos con el botón "Limpiar",
mostrar el mapa del archivo de parcela abierta.
Puede abrir y mostrar hasta 10 parcelas simultáneamente.
CÓMO INGRESAR LAS COORDENADAS DE LA PARCELA
-En primer lugar, debe leer las coordenadas de su parcela en el mapa catastral del geoportal del país seleccionado y el sistema de coordenadas.
-Toca el botón "Limpiar". En el campo azul claro bajo el título "Punto" se mostrará el número 1. Dos campos azul claro para dos coordenadas estarán vacíos.
-En cada uno de estos dos campos de color azul claro, debe ingresar una sola coordenada.
-Toca el botón "Añadir". Los valores de las coordenadas que ingresó se sobrescribirán arriba en dos campos grises. Aparecerá el número 2 junto al campo de encabezado "Punto". Los dos campos azul claro adyacentes estarán vacíos y listos para ingresar las coordenadas para el punto número dos.
-Introduzca las coordenadas para todos los puntos de acuerdo con el procedimiento descrito anteriormente. Cada punto tiene su propio número ordinal.
-Los puntos con las coordenadas se pueden mover hacia arriba y hacia abajo tocando los botones hacia arriba y hacia abajo.
-Puedes cambiar los valores de las coordenadas del punto en campos de color azul claro y luego tocar el botón "Actualizar".
-Puede eliminar el punto de los campos de color azul claro tocando el botón "Eliminar".
-Puede transformar los valores de las coordenadas en campos de color azul claro a coordenadas Gps (WGS84) tocando el icono de Globo. Con el primer toque, las coordenadas de longitud y latitud se mostrarán en formato decimal y con el segundo toque las coordenadas GPS se mostrarán en el formato de reloj "grado: minuto: segundo"
-Después de haber ingresado las coordenadas para todos los puntos, escriba el nombre del archivo de la parcela en el campo azul claro bajo el título "Nombre de la parcela de tierra". Toque el botón "Guardar". El nombre del archivo de parcela aparecerá en la lista de archivos de parcela. El nombre del archivo solo puede contener letras, dígitos y un signo menos.
-Puede ver el mapa de la parcela tocando el botón "Mostrar" o tocando el icono Mi parcela.
-Puede desplazarse hacia arriba y hacia abajo en la lista de parcelas de tierra tocando los botones hacia arriba y hacia abajo. Además, la lista de parcelas de tierra es una lista desplegable.
-Toque el botón "Abrir" y se abrirá el nombre del archivo de parcela del campo gris, lo que significa que los datos de todos los puntos estarán en la lista de puntos. Al mismo tiempo, se mostrará el valor del área de la parcela y las longitudes de las líneas se enumerarán bajo el título "Distancia".
-El nombre del archivo de la parcela abierta aparecerá en un campo azul claro bajo el título "Nombre de la parcela de tierra".
Puede eliminar este archivo de parcela tocando el botón "Eliminar".
-Toque el botón "Descargar" si ha solicitado las coordenadas catastrales de la parcela desde nuestro servidor web.
Verá una lista de sus parcelas solicitadas (uno o más) de nuestro servidor web.
Seleccione un nombre de la lista y toque el botón "Seleccionar una parcela de tierra " y su archivo de parcela se descargará de nuestro servidor web en la memoria local de su teléfono inteligente.
Después de eso, el archivo ordenado aparecerá en su lista de parcelas.
Toque el botón "Mostrar".
NAVEGACIÓN A UNA PARCELA
mostrar el mapa de la parcela
 Toque el icono Mi parcela para mostrar el mapa de la parcela seleccionada.
Toque el icono Mi parcela para mostrar el mapa de la parcela seleccionada.
La parcela está etiquetada con un marcador de color amarillo.
Toque el icono Mi ubicación para mostrar el mapa de mi ubicación
La ubicación actual está marcada con un marcador verde.
Sin embargo, si deja de moverse (la velocidad es cero), el promedio automático de longitud y latitud en las últimas 10 lecturas de puntos GPS para los que la precisión es inferior a 5 m (para Android) se inicia automáticamente. Los puntos con una precisión superior a 5 m no se tienen en cuenta. El color del marcador de ubicación se vuelve rojo y el valor medio de longitud y latitud se muestra entre paréntesis, lo que da como resultado una mayor precisión en la lectura de coordenadas GPS.
Esta aplicación no se puede utilizar para levantamientos geodésicos.
CÓMO OBTENER COORDENADAS
de su parcela catastral desde geoportal
Para definir con precisión las coordenadas, debe usar una PC o computadora portátil con un mouse en lugar de un teléfono inteligente que tiene muy poca pantalla para este propósito.
Haga clic en un enlace de la lista del geoportal y allí podrá obtener fácilmente las coordenadas de referencia relativamente precisas para la parcela catastral del mapa catastral que se muestra.
Hay dos posibilidades para hacerlo, dependiendo del geoportal elegido.
La primera posibilidad es ingresar el nombre completo del municipio catastral y el número de parcela catastral y luego hacer clic en un icono que lo lleva a ver el mapa de su parcela.
La segunda posibilidad es hacer zoom en el mapa mostrado hasta que aparezcan los límites de las parcelas, donde puede reconocer su parcela por su número.
En ambos casos, mueva el mouse sobre un punto de esquina y podrá leer en pantalla las coordenadas de referencia correspondientes. Luego, debe ingresar las coordenadas para cada punto de esquina en la aplicación directamente.
Debe saber que la precisión de los datos y los mapas no es absoluta porque depende de muchos factores. Por ejemplo, los mapas catastrales de los geoportales no siempre son absolutamente precisos y, por lo general, las coordenadas tienen una precisión de un metro. Aunque en la mayoría de los casos su terreno corresponde a la situación real sobre el terreno, aún puede suceder que este no sea siempre el caso debido a datos de entrada inexactos.
LOCALIZACIÓN PRECISA DE LOS PUNTOS LIMITE DE LA PARCELA
Toque el ícono de Menú y el botón "Localización precisa de los puntos limite de la parcela"
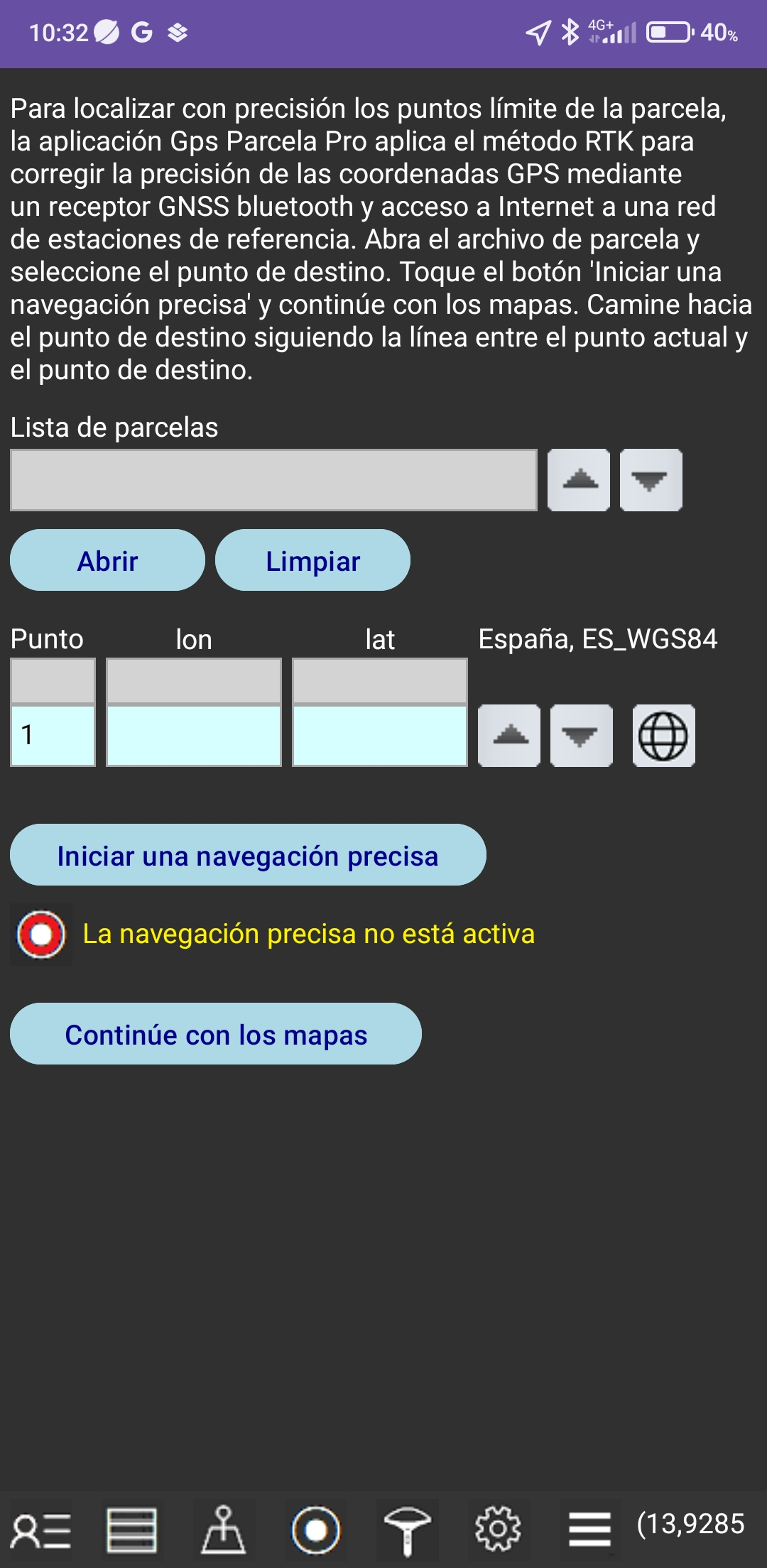 Para localizar con precisión los puntos límite de la parcela, la aplicación Gps Parcela Pro aplica el método RTK para corregir la precisión de las coordenadas GPS mediante un receptor GNSS bluetooth y acceso a Internet a una red de estaciones de referencia. <br>
Para localizar con precisión los puntos límite de la parcela, la aplicación Gps Parcela Pro aplica el método RTK para corregir la precisión de las coordenadas GPS mediante un receptor GNSS bluetooth y acceso a Internet a una red de estaciones de referencia. <br>
Abra el archivo de parcela y seleccione el punto de destino. <br>
Toque el botón 'Iniciar una navegación precisa' y continúe con los mapas. <br>
Camine hacia el punto de destino siguiendo la línea entre el punto actual y el punto de destino.
RECEPTOR GNSS - NTRIP CLIENT
Toque el ícono de Menú y el botón "Receptor GNSS - NTRIP Client"
 Configuración inicial del receptor GNSS y red de estaciones GNSS de referencia
Configuración inicial del receptor GNSS y red de estaciones GNSS de referencia
Conecte el receptor a una batería portátil (power bank) con un cable USB. Recomendamos una batería portátil de 10.000 mAh.
Primero debe emparejar su teléfono inteligente y su receptor GNSS mediante una conexión Bluetooth tocando el ícono de búsqueda de Bluetooth.
La aplicación Gps Parcela Pro admite los siguientes receptores RTK GNSS:
- Kit geodésico de mano Vanis RTK
- Conjunto geodésico calibrado Vanis RTK
Después de un tiempo, el nombre del receptor GNSS aparecerá en la lista de selección de receptores GNSS. En el caso del receptor Vanis RTK, el nombre será RTK_GNSS_xxx donde xxx es el número. Seleccione el nombre del receptor de la lista.
Toque el botón "Conéctese al receptor GNSS". Aparecerá una solicitud de emparejamiento. Acepta el emparejamiento e ingresa la contraseña 1234.
Después de eso, se establecerá una conexión Bluetooth y se mostrarán las coordenadas de su ubicación. Estas coordenadas no están corregidas. Toque el botón "Guardar".
Para configurar la red, necesita los siguientes datos:
Dirección IP, número de puerto, punto de montaje, nombre de usuario y contraseña.
Puede obtener estos datos del servicio que proporciona correcciones RTK.
El punto de montaje es el nombre de la estación GNSS de referencia más cercana desde la que recibirá la corrección RTK. Debe ser una estación que no esté a más de 35 km de usted si desea correcciones precisas. En este caso, no es necesario marcar "Enviar posición del receptor a la red". La lista de puntos de montaje se puede encontrar en el sitio web del servicio.
Sin embargo, hay servicios que eligen por ti la estación de referencia más cercana, pero para ello necesitan las coordenadas de tu ubicación. En ese caso, deberás marcar "Enviar posición del receptor a la red". También en este caso, el tipo de servicio se ingresa en el campo del punto de montaje.
Normalmente el servicio cobra por sus servicios por minuto de conexión a la red, por ejemplo 0,06 EUR/minuto.
También hay servicios gratuitos y el servicio gratuito mundial más famoso es www.rtk2go.com. En este caso, no es necesario iniciar sesión en una cuenta, simplemente conéctese con estos datos:
Dirección IP 3.143.243.81
Número de puerto 2101
Nombre de usuario: su dirección de correo electrónico válida
Para la contraseña ingrese "none"
Ingrese el nombre del punto de montaje válido
Toque el botón "Guardar" y sus datos se guardarán.
Tenga en cuenta que rtk2go.com no tiene un número suficiente de estaciones de referencia para todas las partes de todos los países de Europa.
Trabajar con corrección RTK
Toque el botón "Conéctese al receptor GNSS".
Toque el botón "Conectarse a la red"
Si la conexión es exitosa, la duración de la conexión se mostrará en el campo "C.T" y la hora de llegada del mensaje con corrección RTK se mostrará en el campo "R.T".
También se mostrarán los datos enviados por el receptor GNSS (en el campo debajo del botón "Conectar al receptor GNSS").
Estos son: latitud, longitud y una letra como marca de la calidad de la corrección
Las marcas de calidad son las siguientes:
N- sin corrección, marcador naranja en el mapa
D- mala corrección, marcador magenta en el mapa
E- corrección aproximada, marcador azul en el mapa
F- corrección precisa, marcador azul en el mapa
Se mostrarán dos marcadores en el mapa:
marcador verde con datos de ubicación obtenidos desde el teléfono inteligente, y
marcador de color de calidad de corrección RTK con datos de ubicación obtenidos del receptor GNSS
RECEPTORES VANIS RTK
 La aplicación Gps Parcela Pro permite la conexión a un receptor RTK vía Bluetooth y la conexión a una red de estaciones GNSS de referencia vía Internet.
La aplicación Gps Parcela Pro permite la conexión a un receptor RTK vía Bluetooth y la conexión a una red de estaciones GNSS de referencia vía Internet.
De esta forma, la aplicación Gps Parcela Pro garantiza la precisión centimétrica de las coordenadas GPS con correcciones RTK.
La empresa española de electrónica ArduSimple fabrica receptores Vanis RTK para VANIS d.o.o. Croacia.
Visite la tienda web de ArduSimple para obtener el receptor Vanis RTK directamente:
* Conjunto geodésico calibrado Vanis RTK, recomendado para aplicación Gps Parcela Pro
Visite la tienda web de ArduSimple para obtener el receptor Vanis RTK directamente:
* Kit geodésico de mano Vanis RTK, recomendado para aplicación Gps Parcela Pro
PRECISIÓN GPS EN CENTÍMETROS CON CORRECCIÓN RTK
 La aplicación Gps Parcela Pro tiene un cliente NTRIP incorporado que le permite conectarse a un receptor GNSS mediante Bluetooth y conectarse a la red de estaciones GNSS de referencia mediante Internet.
La aplicación Gps Parcela Pro tiene un cliente NTRIP incorporado que le permite conectarse a un receptor GNSS mediante Bluetooth y conectarse a la red de estaciones GNSS de referencia mediante Internet.
De esta forma, el cliente NTRIP permite una precisión GPS centimétrica con correcciones RTK, como se muestra en la imagen.
¿Y qué es GNSS, RTK, NTRIP,...?
RTK es una tecnología para corregir y aumentar la precisión del sistema GNSS, que proporciona precisión centimétrica de las coordenadas GPS.
GNSS es el nombre del sistema de navegación por satélite (Global Navigation Satellite System).
Hay cuatro sistemas GNSS: el GPS estadounidense, el GLONASS ruso, el BeiDou chino y el Galileo europeo.
Un receptor GNSS es un dispositivo que recibe simultáneamente señales de varios satélites GNSS (al menos 4) y calcula las coordenadas GPS (latitud y longitud) de su posición en tierra.
El receptor GNSS tiene dos partes principales: la antena y la parte del procesador. La calidad del receptor GNSS depende de la calidad de la antena.
Hay 2 tipos de receptores GNSS:
- un receptor estándar que no tiene capacidad de corrección RTK y este receptor está instalado en teléfonos inteligentes.
- Receptor RTK que tiene capacidad de corrección RTK y este receptor tiene su propia carcasa.
Un receptor RTK GNSS colocado en una posición fija con coordenadas GPS exactas conocidas se puede conectar a una computadora de estación de referencia.
En este caso, este receptor RTK calcula el error RTK como la "diferencia" entre las coordenadas exactas de su ubicación y las coordenadas que calculó en función de las señales del satélite GNSS recibidas. Este error es en realidad una corrección RTK que se puede enviar a otro receptor RTK cercano, que está recibiendo señales de los mismos satélites GNSS al mismo tiempo. El otro receptor RTK ahora puede corregir sus coordenadas GPS calculadas con la corrección RTK recibida y luego enviar las coordenadas con precisión centimétrica a su cliente NTRIP a través de una conexión Bluetooth.
Se organiza una red de estaciones GNSS de referencia en cada país o a nivel global como servicio de distribución de correcciones RTK.
Este servicio incluye estaciones NTRIP caster y GNSS de referencia con una distancia de hasta 70 km entre sí. NTRIP caster es una aplicación de servidor web que tiene una dirección IP.
Todas las estaciones de referencia envían sus correcciones RTK cada segundo al lanzador NTRIP.
Los clientes NTRIP se conectan al lanzador NTRIP para obtener la corrección RTK de la estación de referencia más cercana.
La corrección RTK se transmite en un mensaje utilizando el protocolo de comunicación NTRIP en formato RTCM.
DIVISIÓN DE LA PARCELA
Toque el ícono de Menú y el botón "División de la parcela "
 La aplicación permite la división de parcelas, lo cual es importante en varios casos.
La aplicación permite la división de parcelas, lo cual es importante en varios casos.
La división de parcela es necesaria cuando los copropietarios quieren dividir su parcela (bosque, campo, prado) únicamente y marcar el terreno sin registrar oficialmente la división en el catastro.
Otro caso de división ocurre cuando el propietario planea subdividir su gran terreno para la venta en varias partes más pequeñas y quiere hacer un análisis de las posibles soluciones de división.
La parcela se dividirá en dos partes. Abra la parcela de la lista de parcelas y luego ingrese la parte de la primera parte como una fracción (por ejemplo, 2/5). La aplicación calculará el porcentaje de la segunda parte y mostrará las áreas de ambas partes.
Si desea dividir la parcela en varias partes, primero divida la parcela en dos partes y luego vuelva a dividir las partes divididas en dos partes, etc. Por ejemplo, para dividir la parcela en tres partes, primero divida la parcela por lo que la primera parte es 1/3 y la segunda parte es 2/3.
Divida la parte que era 2/3 por 1/2 y obtendrá tres parcelas , cada 1/3.
Para que la división de la parcela cumpla con sus requisitos, debe sugerir la posición aproximada de la línea divisoria entre las dos partes de la parcela.
La línea divisoria está determinada por dos puntos de la siguiente manera.
El primer punto comienza desde el punto límite seleccionado o la línea límite seleccionada de la parcela.
El segundo punto termina en la línea límite seleccionada de la parcela.
La aplicación calculará la posición exacta del primer y segundo punto según las áreas dadas de las dos partes de la parcela en función de un algoritmo especial de división de polígonos.
Toque el botón "Mostrar números de punto" y el mapa aparecerá con números ordinales al lado de cada punto de esquina.
Toque el botón "Mostrar la división" y aparecerá el mapa con la línea divisoria. Al mismo tiempo, la aplicación guardará los archivos de ambas partes de la parcela dividida, que puede consultar en la ventana Datos de la parcela.
GRABACIÓN DE PUNTOS
Toque el ícono de Menú y el botón "Grabación de puntos"
 Puede grabar las coordenadas de uno o más puntos GPS para recordar la ubicación de un lugar importante.
Puede grabar las coordenadas de uno o más puntos GPS para recordar la ubicación de un lugar importante.
Sostenga su teléfono sobre la marca visible en el suelo y toque el ícono amarillo de 'mi ubicación' para leer las coordenadas de la marca. Estas coordenadas se mostrarán aquí como un punto con número ordinal y con valores de latitud y longitud.
Puede guardar todos los puntos en un archivo de parcela.
Se deben utilizar el receptor GNSS y el cliente NTRIP para registrar (medir) los puntos con precisión.
AGRICULTURA DE PRECISIÓN
líneas de guía paralelas
 Toque el icono de Menú y el botón "Agricultura de precisión".
Toque el icono de Menú y el botón "Agricultura de precisión".
Antes de eso, seleccione y muestre la parcela para la que desea crear líneas de guía paralelas.
Aquí puede crear y mostrar líneas de guía paralelas utilizadas en agricultura de precisión.
Las líneas se utilizan para guiar tractores y otra maquinaria agrícola en el arado, la siembra y otros trabajos agrícolas.
Introduzca las coordenadas de referencia de la línea AB inicial, la distancia entre las líneas de guía y el número de líneas de guía. Luego guarde estos datos en un archivo. Toque el botón "Mostrar" para mostrar líneas paralelas en el mapa. Las líneas son azules. La ubicación del punto A está marcada con un marcador azul.
Puede obtener las coordenadas de la línea AB usando el geoportal de acuerdo con el procedimiento descrito en "CÓMO OBTENER COORDENADAS". Las líneas se crean a la derecha de la línea AB con un espaciado y un número de líneas determinados. Si el espaciado de línea es negativo, se crearán líneas a la izquierda de la línea AB.
 En esta ventana puede:
En esta ventana puede:
obtener el cálculo de la longitud total de las líneas paralelas,
guardar el archivo de líneas de guía en la carpeta de almacenamiento local del teléfono inteligente,
abrir un archivo de líneas de guía de la carpeta de almacenamiento local del teléfono inteligente,
eliminar el archivo de líneas de guía abiertas de la carpeta de almacenamiento local del teléfono inteligente,
cerrar los archivos abiertos con el botón Limpiar,
mostrar un mapa de líneas de guía paralelas.
Puede abrir y mostrar hasta 10 archivos de líneas de guía paralelas a la vez.
La lista de archivos es una lista desplegable.
GRABACIÓN DE RUTA
Toque el icono Menú y el botón "Grabación de ruta"
 Puede registrar información sobre su ubicación actual (coordenadas, velocidad, tiempo) mientras camina o conduce. Los datos se guardan automáticamente en el archivo de ruta diaria con un período de 2 segundos.
Toque el botón "Mostrar" y la ruta se mostrará en el mapa como una línea en naranja. Si el intervalo de tiempo entre los dos puntos de la ruta es superior a 15 minutos, la ruta se interrumpe y se dibuja a continuación en un color diferente. Es posible un máximo de 12 interrupciones de ruta. El marcador naranja marca el punto con el tiempo seleccionado en la ruta. Toque el marcador naranja y la fecha y hora del punto seleccionado aparecerán en una pequeña ventana sobre el marcador.
Puede registrar información sobre su ubicación actual (coordenadas, velocidad, tiempo) mientras camina o conduce. Los datos se guardan automáticamente en el archivo de ruta diaria con un período de 2 segundos.
Toque el botón "Mostrar" y la ruta se mostrará en el mapa como una línea en naranja. Si el intervalo de tiempo entre los dos puntos de la ruta es superior a 15 minutos, la ruta se interrumpe y se dibuja a continuación en un color diferente. Es posible un máximo de 12 interrupciones de ruta. El marcador naranja marca el punto con el tiempo seleccionado en la ruta. Toque el marcador naranja y la fecha y hora del punto seleccionado aparecerán en una pequeña ventana sobre el marcador.
Para volver a la ventana Ruta, toque el icono Rutas en la barra de herramientas inferior.
Durante la grabación, el valor del odómetro se mostrará en la barra de herramientas inferior.
Puede restablecer el odómetro a cero tocando el botón "Restablecer odómetro".
 En esta ventana puede:
En esta ventana puede:
iniciar y detener la grabación de la ruta,
abrir un archivo diario de la ruta grabada desde la carpeta de almacenamiento local del teléfono inteligente,
eliminar el archivo abierto de la ruta grabada de la carpeta de almacenamiento local del teléfono inteligente,
cerrar el archivo abierto con el botón Limpiar,
examinar los datos de cada punto de la ruta registrada con las teclas de avance y retroceso,
obtener la longitud total de la ruta registrada, el tiempo total y el número de puntos,
reiniciar el odómetro,
mostrar la ruta registrada en el mapa.
La lista de archivos contiene archivos de solo un mes.
Seleccione el mes y el año y toque el botón "Complete la lista de rutas para el mes seleccionado".
Para cada punto, se muestran el tiempo, las coordenadas de longitud y latitud, la velocidad y la longitud de la ruta desde el principio hasta ese punto.
La lista de archivos es una lista desplegable.
El nombre del archivo consta del prefijo "XY-" y la fecha.
Nota: La grabación se desactivará cuando su aplicación pase a segundo plano porque la aplicación Gps Parcela Pro no se está ejecutando en segundo plano. Es mejor sostener su teléfono celular en la mano cuando la grabación de ruta está activada.
LISTA DE SATÉLITES VISIBLES
Toque el icono de Menú y el botón "Lista de satélites visibles"
 Su teléfono inteligente calcula las coordenadas y otros datos de ubicación a partir de los datos que recibe de los satélites de navegación.
Su teléfono inteligente calcula las coordenadas y otros datos de ubicación a partir de los datos que recibe de los satélites de navegación.
El sistema de navegación por satélite se llama GNSS (Global Navigation Satellite System).
Existen los siguientes cuatro sistemas GNSS: GPS estadounidense, GLONASS ruso, BeiDou chino y Galileo de la UE.
El GPS fue el primer y único sistema, por lo que es el más famoso. Mientras tanto, sin embargo, los otros 3 sistemas mundiales de navegación por satélite han estado operativos.
La mayoría de los satélites envían datos en la denominada banda de frecuencia L1, sin embargo, los últimos satélites envían datos en la banda de frecuencia L5.
Las señales L5 son significativamente más precisas que las señales L1.
Los nombres de las bandas de frecuencia son: GPS (L1, L5), GLONASS (L1, L5), BeiDou (B1, B2a), Galileo (E1, E5a).
Los modelos de teléfonos inteligentes más antiguos tienen un chip solo para recibir señales GPS L1, mientras que los modelos de teléfonos inteligentes más nuevos tienen un chip para recibir señales de todos los sistemas GNSS con una banda de frecuencia dual L1 + L5.
Tendrá las coordenadas más precisas de su ubicación al aire libre con un teléfono inteligente de calidad que recibe señales L1 + L5 de una gran cantidad de satélites GNSS visibles.
Para cada satélite visible actualmente, se muestran los siguientes datos:
Id: identificador de satélite dentro del sistema GNSS
GNSS: el nombre del sistema GNSS
Freq: la banda de frecuencia de la señal enviada por el satélite
C / N0- fuerza de la señal
Elev, Azim: elevación y acimut de las posiciones de los satélites
TRANSFORMACIÓN DE COORDENADAS
Toque el ícono Menú y el botón "Transformación de coordenadas "
 Seleccione un país y un sistema de coordenadas.
Seleccione un país y un sistema de coordenadas.
Ingresar coordenadas
Toca el botón "Convertir"
COPIA DE SEGURIDAD Y RESTAURAR
Toque el ícono de Menú y el botón "Copia de seguridad y restaurar"
 La aplicación Gps Parcela Pro almacena datos de parcelas de terreno en un almacenamiento privado interno. Cada aplicación tiene su propio almacenamiento interno que solo está disponible para esa aplicación. Además del almacenamiento interno, también hay almacenamiento externo que está disponible para todas las aplicaciones bajo ciertas condiciones. Cuando se desinstala la aplicación, se elimina su almacenamiento interno y se pierden todos los datos de las parcelas. Por lo tanto, es útil hacer una copia de seguridad de los archivos del almacenamiento interno en una carpeta de copia de seguridad separada en el almacenamiento externo. Para proteger la privacidad, el usuario debe crear o seleccionar una carpeta de respaldo por sí mismo. Si es necesario, el usuario puede restaurar archivos desde la carpeta de respaldo al almacenamiento interno de la aplicación.
Primero debe elegir una carpeta existente o crear una nueva carpeta. Luego toque el botón "Copie el archivo a la carpeta de respaldo" o el botón "Restaurar un archivo de la carpeta de respaldo".
El archivo seleccionado del que puede hacer una copia de seguridad es el archivo que abrió de la lista de parcelas en la ventana Datos.
La aplicación Gps Parcela Pro almacena datos de parcelas de terreno en un almacenamiento privado interno. Cada aplicación tiene su propio almacenamiento interno que solo está disponible para esa aplicación. Además del almacenamiento interno, también hay almacenamiento externo que está disponible para todas las aplicaciones bajo ciertas condiciones. Cuando se desinstala la aplicación, se elimina su almacenamiento interno y se pierden todos los datos de las parcelas. Por lo tanto, es útil hacer una copia de seguridad de los archivos del almacenamiento interno en una carpeta de copia de seguridad separada en el almacenamiento externo. Para proteger la privacidad, el usuario debe crear o seleccionar una carpeta de respaldo por sí mismo. Si es necesario, el usuario puede restaurar archivos desde la carpeta de respaldo al almacenamiento interno de la aplicación.
Primero debe elegir una carpeta existente o crear una nueva carpeta. Luego toque el botón "Copie el archivo a la carpeta de respaldo" o el botón "Restaurar un archivo de la carpeta de respaldo".
El archivo seleccionado del que puede hacer una copia de seguridad es el archivo que abrió de la lista de parcelas en la ventana Datos.
También puede copiar todos los archivos como un solo archivo ZIP llamado "Zipped_Parcela_Files" con la fecha.
LISTA DE GEOPORTALES
admitidos por la aplicación Gps Parcela ProPara definir con precisión las coordenadas, debe usar una PC o computadora portátil con un mouse en lugar de un teléfono inteligente que tiene muy poca pantalla para este propósito.
| País | sistema coordinado |
epsg | Enlace al geoportal catastral |
|---|---|---|---|
| Alemania |
UTM32 UTM33 |
25832 25833 |
https://www.geoportal.de/ |
| Austria |
UTM33N | 32633 | https://basemap.at// |
| Bélgica |
Lambert08 | 3812 | https://www.geo.be/ |
| Bosnia y Herzegovina |
GK zone 6 | 3908 | http://www.katatar.ba/ |
| Bulgaria |
UTM35N | 32635 | https://kais.cadastre.bg/ |
| Croacia |
HTRS96/TM | 3765 | https://oss.uredjenazemlja.hr/ |
| Eslovaquia |
TM34 | 25834 | https://zbgis.skgeodesy.sk/ |
| Eslovenia |
D96/TM | 3912 | http://rkg.gov.si/ |
| España |
UTM31 UTM30 UTM29 |
25831 25830 25829 |
https://www.sedecatastro.gob.es/ |
| Estonia |
WGS84 | 4326 | http://xgis.maaamet.ee/ |
| Francia | Geographique | 4326 | https://www.geoportail.gouv.fr/ |
| Italia |
UTM33 UTM34 |
25832 25833 |
https://geoportale.cartografia.agenziaentrate.gov.it/ |
| Letonia |
LKS92 | 3059 | https://www.kadastrs.lv/ |
| Lituania |
LKS94 | 3346 | https://www.geoportal.lt/ |
| Macedonia del Norte |
MSCS7 | 6316 | https://ossp.katastar.gov.mk/ |
| Montenegro |
UTM34N | 32634 | https://geoportal.co.me/Geoportal01/ |
| Polonia |
CS92 | 2180 | http://mapy.geoportal.gov.pl/ |
| Portugal |
PT-TM06 | 3763 | http://mapas.dgterritorio.pt/cadastro/viewer.html |
| Republica Checa |
TM33 TM34 |
32633 32634 |
https://geoportal.cuzk.cz/ |
| Serbia |
UTM34N | 32634 | https://a3.geosrbija.rs/ |
| Suiza |
WGS84 | 4326 | https://map.geo.admin.ch/ |
Nota:
Estas instrucciones para el usuario se aplican a la Android Gps Parcela Pro version 29.
