Instructions d'utilisation du Gps Parcela Pro
Table des matières
- Introduction
- Début
- Enregistrement d'un compte utilisateur
- Connexion
- Paramètres
- Menu
- Données de parcelle cadastrale
- Comment saisir les coordonnées d'une parcelle cadastrale
- Navigation vers une parcelle cadastrale
- Comment obtenir les coordonnées
- Localisation précise des points limites de la parcelle
- Récepteur GNSS - NTRIP Client
- Récepteurs Vanis RTK
- Précision GPS au centimètre avec correction RTK
- Division d'une parcelle
- Enregistrement de points
- Agriculture de précision
- Enregistrement de parcours
- Liste des satellites visibles
- Transformation des coordonnées
- Sauvegarde et restauration
- Liste des géoportails
INTRODUCTION
 L'application Gps Parcela Pro est destinée à tous les propriétaires privés qui souhaitent avoir sur leurs smartphones ou tablettes les données de toutes leurs parcelles avec les cartes correspondantes afin qu'ils puissent facilement naviguer vers leurs parcelles de terrain.
L'application Gps Parcela Pro est destinée à tous les propriétaires privés qui souhaitent avoir sur leurs smartphones ou tablettes les données de toutes leurs parcelles avec les cartes correspondantes afin qu'ils puissent facilement naviguer vers leurs parcelles de terrain.
L'application s'adresse également à tous les professionnels de l'immobilier, de l'agriculture de précision et de la sylviculture.
L'application Gps Parcela Pro dispose d'un client NTRIP intégré qui vous permet de vous connecter à un récepteur GNSS via Bluetooth et au réseau de stations GNSS de référence via Internet.
De cette manière, le client NTRIP permet une précision centimétrique des coordonnées GPS avec des corrections RTK.
L'application peut recevoir des données de localisation (latitude, longitude et autres) à partir de deux sources.
La première source permanente est le récepteur GPS au téléphone mobile. Cependant, la précision des coordonnées GPS varie dans ce cas entre 1 et 3 mètres, ce qui est suffisant pour naviguer jusqu'à votre parcelle.
Une source supplémentaire peut être un récepteur GNSS externe doté de la capacité de correction RTK. Dans ce cas, la précision des coordonnées GPS est d'un centimètre, ce qui est nécessaire pour localiser avec précision les points limites de votre parcelle.
Cette application est basée sur l'idée que toutes les données cadastrales (principalement les coordonnées) de votre parcelle de terrain sont visuellement disponibles pour vous personnellement via Internet sur le géoportail de votre pays.
Cependant, il n'y a aucune possibilité qu'une application ait un accès gratuit aux données cadastrales de tous les géoportails en Europe.
Par conséquent, avec un petit effort et avec notre aide, vous pouvez entrer dans cette application les coordonnées que vous avez lues sur le géoportail. C'est certainement le moyen le plus précis de définir les limites de votre parcelle de terrain afin que vous puissiez utiliser toutes les fonctionnalités de cette application.
DEBUT
Une fois l'application démarrée, vous verrez sur l'écran une carte de votre position et une barre d'outils inférieure avec des icônes.
De gauche à droite, vous trouverez les icônes suivantes: Utilisateur, Données, Ma parcelle, Ma position, Récepteur GNSS, Paramètres, Menu.
À droite des icônes, il y a les données suivantes:
Distance entre ma position et ma parcelle, uniquement si la parcelle est affiché
Distance parcourue, uniquement si l'enregistrement de parcours est activé.
Longitude et latitude de ma position, entre parenthèses
Précision GPS, entre crochets, en mètres
Nombre de satellites visibles pour le calcul de la position, entre accolades
Ma vitesse, en m / s
Source GPS (satellite, wi-fi,…)
Au démarrage de l'application, il est nécessaire d'attendre un certain temps dans l'espace ouvert (environ 10 à 15 secondes) pour obtenir le signal GPS et les coordonnées GPS de votre emplacement.
Sélectionnez d'abord la langue française. Les langues suivantes sont disponibles: anglais, allemand, italien, croate, slovène, serbe, tchèque, slovaque, polonais, espagnol, portugais, français. La langue par défaut est l'anglais.
Appuyez sur l'icône Utilisateur pour créer votre compte utilisateur avec votre adresse e-mail et votre mot de passe. La fenêtre suivante apparaîtra alors.
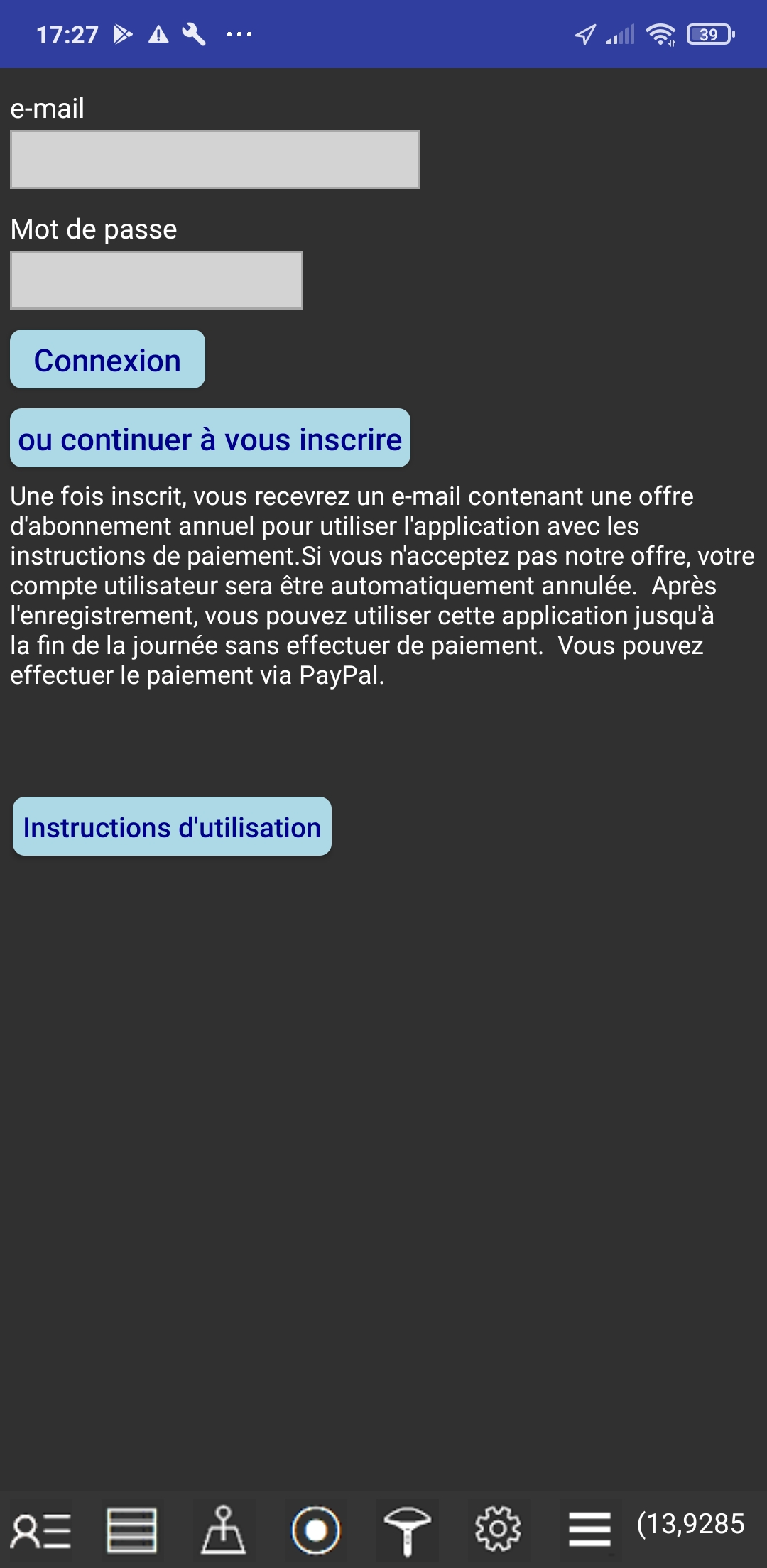 Dans cette fenêtre, vous pouvez effectuer les opérations suivantes:
Dans cette fenêtre, vous pouvez effectuer les opérations suivantes:
1. Commencer à enregistrer votre compte
Appuyez sur le bouton «ou continuer à vous inscrire» et une nouvelle fenêtre d'inscription apparaîtra.
2. Transférer la licence de l'ancien au nouveau smartphone
Saisissez les informations de connexion que vous avez utilisées sur votre ancien smartphone. Les informations de connexion sont: e-mail et mot de passe. Appuyez sur le bouton "Connexion". Auparavant, vous devriez avoir désactivé votre licence sur votre ancien smartphone.
ENREGISTREMENT D'UN COMPTE UTILISATEUR
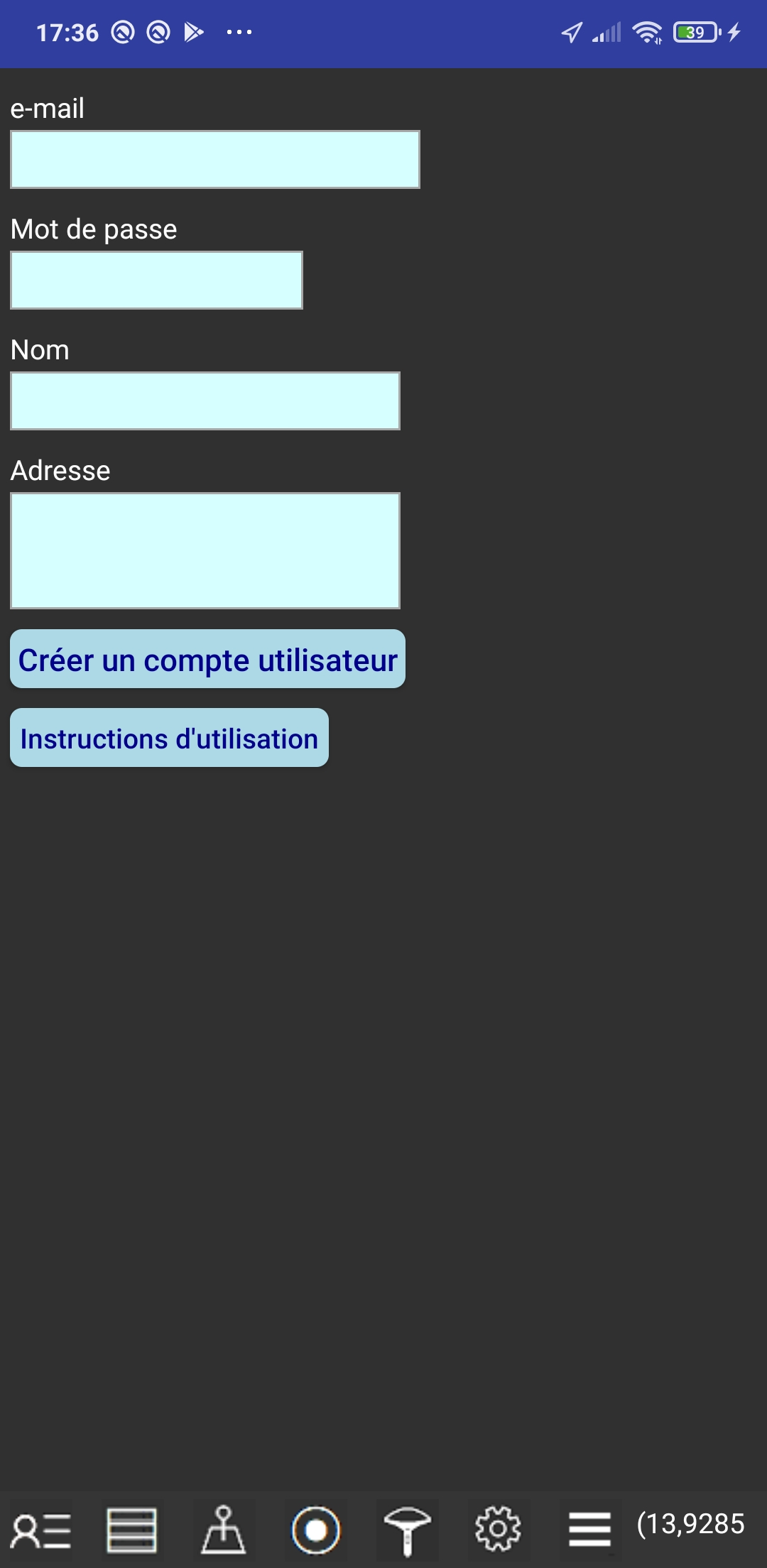 Au premier démarrage de l'application, vous aurez la possibilité de vous inscrire à un compte utilisateur avec les données suivantes que vous devez saisir: votre adresse e-mail et votre mot de passe, votre nom et votre adresse.
Au premier démarrage de l'application, vous aurez la possibilité de vous inscrire à un compte utilisateur avec les données suivantes que vous devez saisir: votre adresse e-mail et votre mot de passe, votre nom et votre adresse.
Votre adresse e-mail et votre mot de passe sont uniquement liés à votre smartphone et votre adresse e-mail et votre mot de passe ne peuvent pas être utilisés pour vous connecter à l'application Gps Parcela Pro sur un autre smartphone ou tablette. Nous ne partagerons jamais vos informations avec des tiers.
Appuyez sur le bouton "Créer un compte utilisateur".
Vous n'avez besoin du compte que si vous souhaitez vous abonner pour utiliser l'application Gps Parcela Pro pour vos parcelles cadastrales en utilisant les coordonnées de référence du géoportail.
Après avoir créé un compte utilisateur, vous pouvez utiliser toutes les fonctionnalités de l'application pour le reste de la journée sans payer d'abonnement annuel.
CONNEXION
Appuyez à nouveau sur l'icône Utilisateur pour voir les modifications apportées à votre statut de paiement.
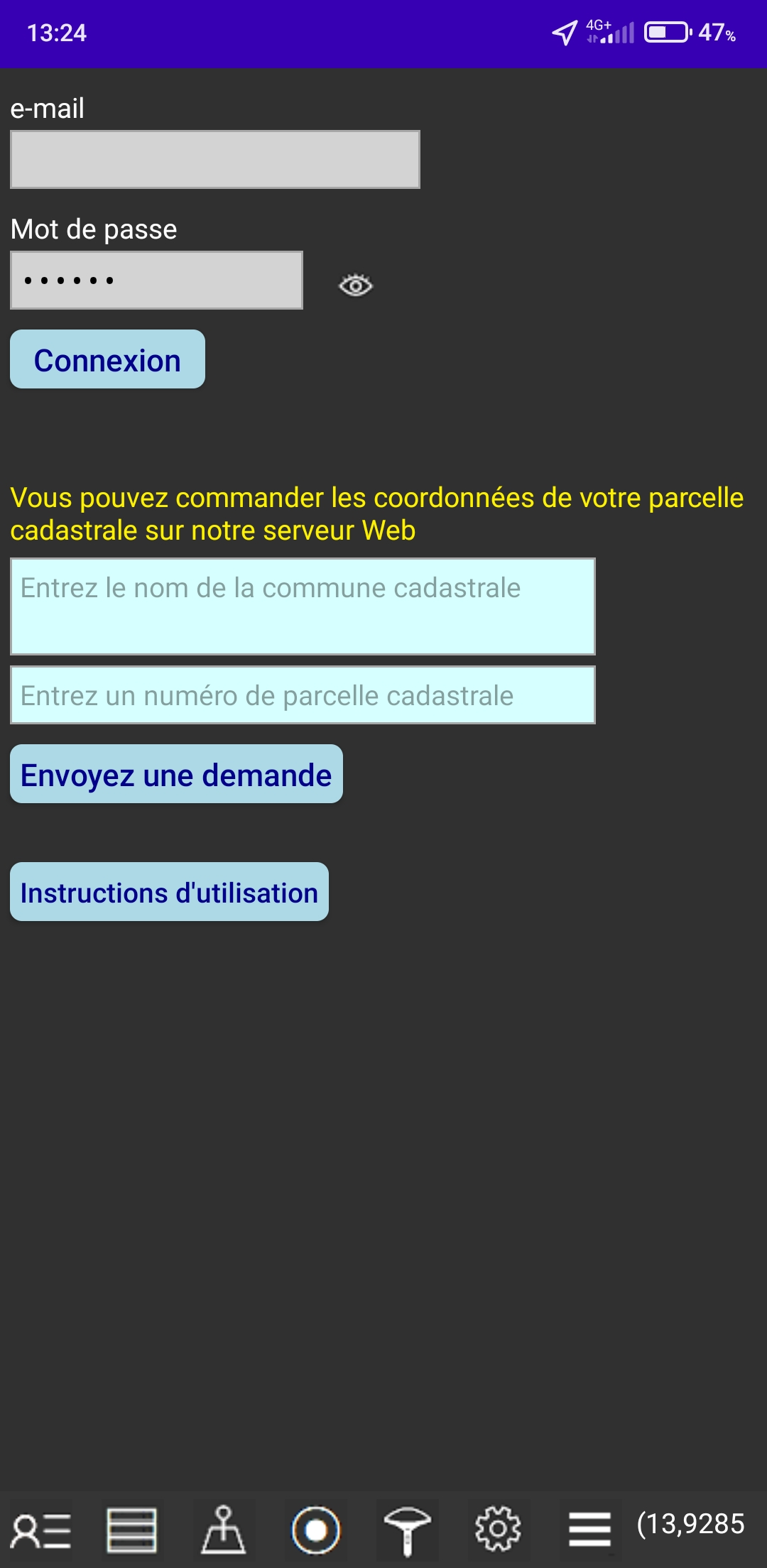 Une fois que nous aurons reçu votre paiement, vous pourrez utiliser pleinement l'application.
Une fois que nous aurons reçu votre paiement, vous pourrez utiliser pleinement l'application.
Appuyez sur le bouton "Connexion" pour permettre à l'application de modifier votre statut de paiement.
Après cela, vous verrez le message avec la date de fin de validité de votre compte utilisateur.
Vous pouvez également commander les coordonnées de votre parcelle cadastrale sur notre serveur web.
Ceci est un service supplémentaire que nous fournissons pour vous aider à utiliser cette application.
Entrez le nom complet de la commune cadastrale et le numéro de parcelle cadastrale.
Appuyez sur le bouton "Envoyer la demande" et cela enverra automatiquement votre demande à notre e-mail.
Le prix de l´abonnement pour utiliser l´application Gps Parcela n´inclut pas le téléchargement de fichiers avec les coordonnées de vos colis depuis notre serveur web.
Vous pouvez créer vous-même des fichiers avec des coordonnées dans l´application à l´aide des instructions d´utilisation: COMMENT SAISIR LES COORDONNEES D´UNE PARCELLE CADASTRALE et COMMENT OBTENIR LES COORDONNEES
Cependant, afin de faciliter le démarrage de l´utilisation de l´application Gps Parcela, après le paiement, vous pouvez nous envoyer une demande avec le numéro d´une de vos parcelles avec le nom de la commune cadastrale, et nous vous enverrons gratuitement les coordonnées de cette parcelle sous forme de fichier que vous pouvez télécharger directement dans l´application. Nous lirons les coordonnées du géoportail France selon les termes du manuel d´utilisation.
PARAMETRES
Appuyez sur l'icône Paramètres
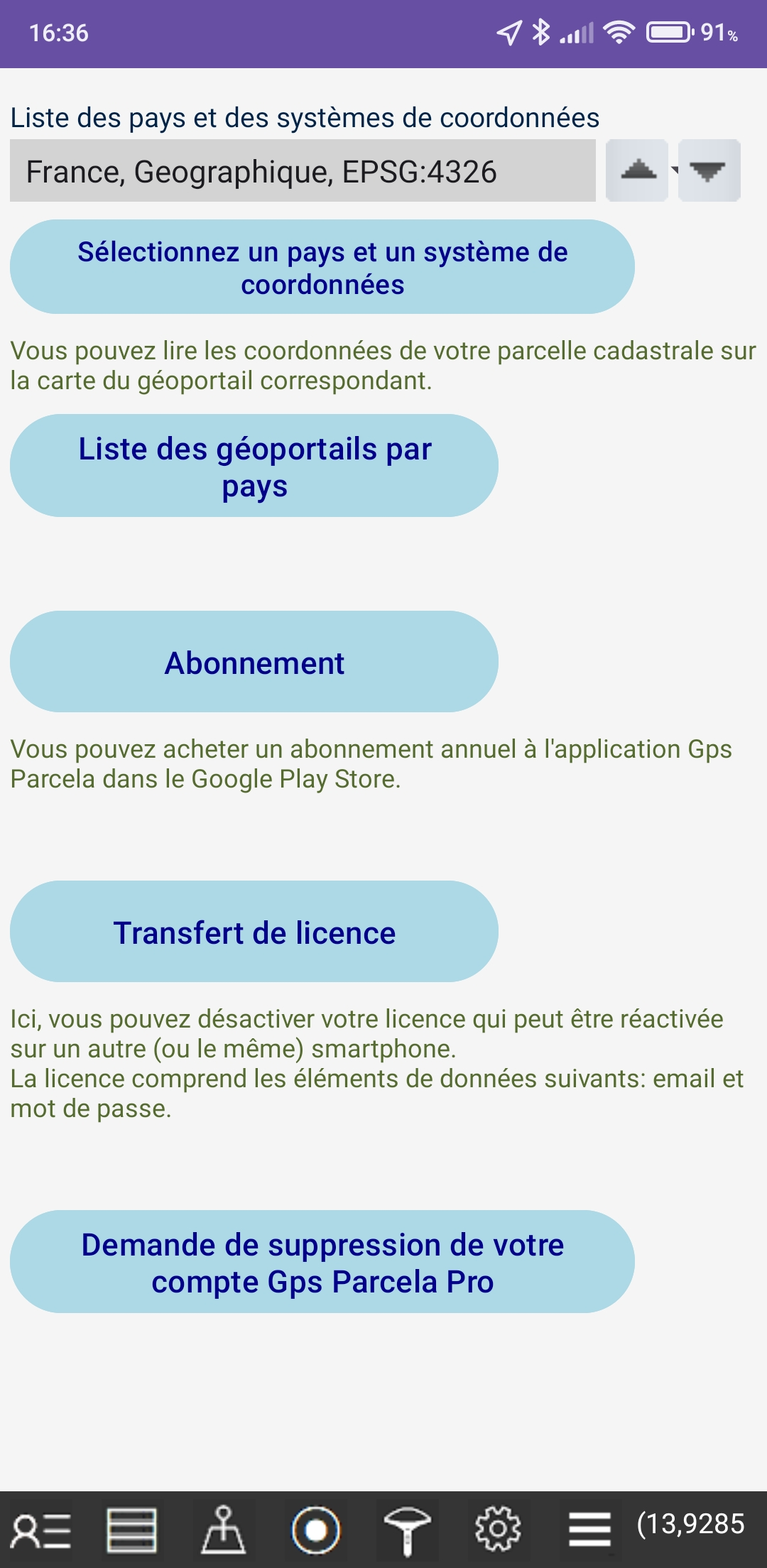 Sélectionnez un pays et un système de coordonnées de référence pour vos parcelles cadastrales.
Sélectionnez un pays et un système de coordonnées de référence pour vos parcelles cadastrales.
La liste des pays pris en charge par cette application est affichée à la fin de ce guide. La liste des pays est une liste déroulante.
Appuyez sur le bouton "Liste des géoportails par pays" et une page Web avec une liste de géoportails apparaîtra.
Appuyez sur le bouton «Transfert de licence» et vous désactiverez votre licence qui pourra être réactivée sur un autre (ou le même) smartphone. La licence comprend les éléments de données suivants: e-mail et mot de passe.
Appuyez sur le bouton "Abonnement" et une fenêtre apparaîtra dans laquelle vous pourrez acheter un abonnement à l'application Gps Parcela Pro dans le Google Play Store en utilisant le mode de paiement de votre compte Google.
Appuyez sur le bouton "Demande de suppression de votre compte Gps Parcela Pro" pour nous envoyer une demande de suppression de votre compte Gps Parcela Pro.
.
MENU
Appuyez sur l'icône Menu
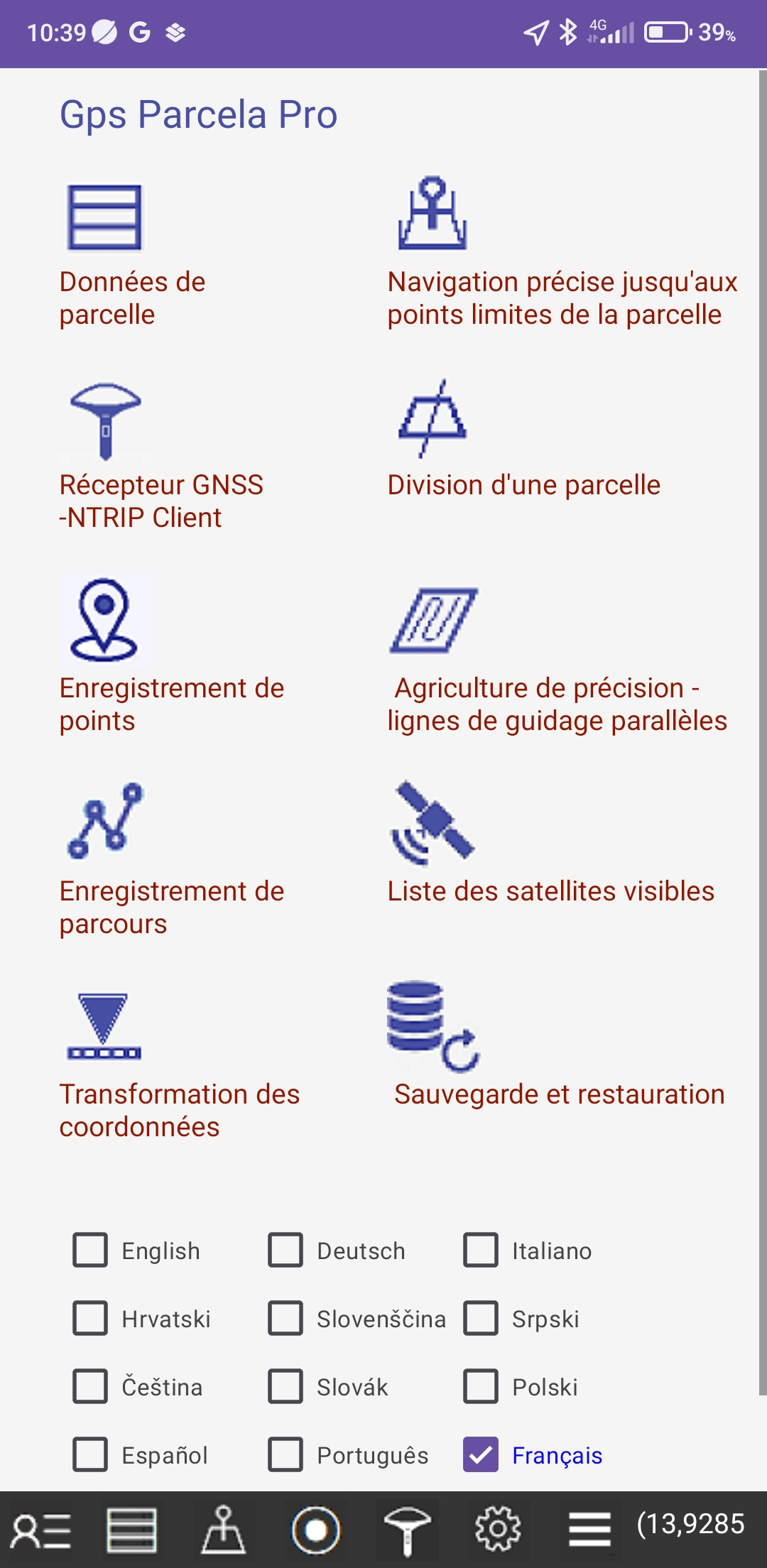 - Appuyez sur le bouton "Données de parcelle de cadastrale" ou sur l'icône Données pour modifier les données de parcelle de cadastrale dans une nouvelle fenêtre.
- Appuyez sur le bouton "Données de parcelle de cadastrale" ou sur l'icône Données pour modifier les données de parcelle de cadastrale dans une nouvelle fenêtre.
- Appuyez sur le bouton "Localisation précise des points limites de la parcelle " et une nouvelle fenêtre apparaîtra.
- Appuyez sur le bouton "Récepteur GNSS - NTRIP Client" et une nouvelle fenêtre apparaîtra.
- Appuyez sur le bouton "Division d'une parcelle" et une nouvelle fenêtre apparaîtra.
- Appuyez sur le bouton "Enregistrement de points" et une nouvelle fenêtre apparaîtra.
- Appuyez sur le bouton "Agriculture de précision" et une nouvelle fenêtre apparaîtra dans laquelle vous pourrez créer et afficher des lignes de guidage parallèles sur la carte.
- Appuyez sur le bouton "Enregistrement de parcours" et une nouvelle fenêtre apparaîtra.
- Appuyez sur le bouton "Liste des satellites visibles" et une nouvelle fenêtre apparaîtra dans laquelle vous pourrez voir une liste des satellites GNSS visibles.
- Appuyez sur le bouton "Transformation des coordonnées" et une nouvelle fenêtre apparaîtra.
- Appuyez sur le bouton "Sauvegarder et restauration" et une nouvelle fenêtre apparaîtra dans laquelle vous pourrez sauvegarder et restaurer les fichiers de parcelles.
Sélectionnez d'abord la langue française. Les langues suivantes sont disponibles: anglais, allemand, italien, croate, slovène, serbe, tchèque, slovaque, polonais, espagnol, portugais, français. La langue par défaut est l'anglais.
DONNEES DE PARCELLE CADASTRALE
Modification des données parcellaires cadastrales.
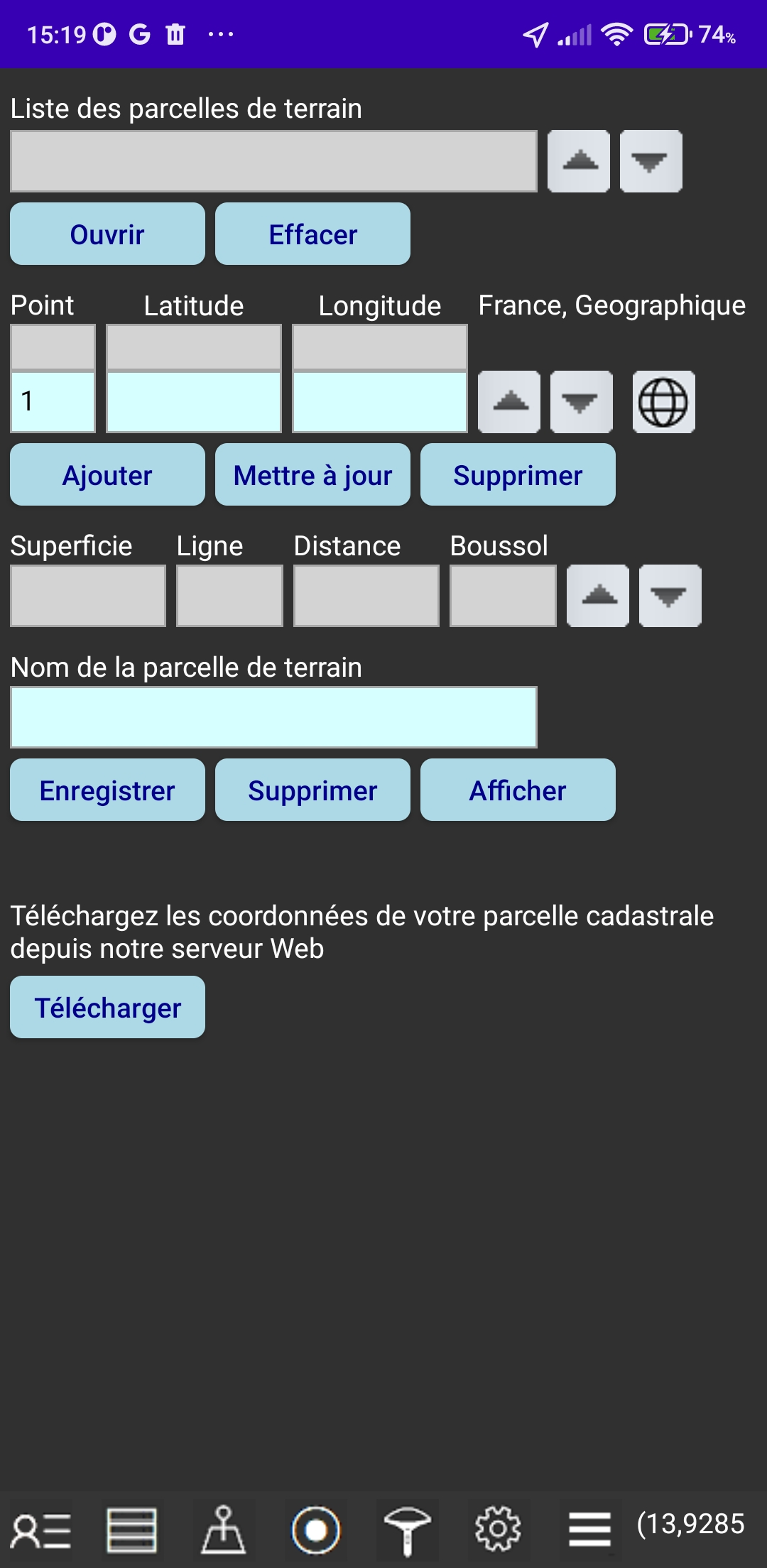 Appuyez sur l'icône Données ou appuyez sur l'icône Menu et sur le bouton "Données de parcelle de cadastrale" pour modifier la parcelle cadastrale dans une nouvelle fenêtre.
Appuyez sur l'icône Données ou appuyez sur l'icône Menu et sur le bouton "Données de parcelle de cadastrale" pour modifier la parcelle cadastrale dans une nouvelle fenêtre.
Dans cette fenêtre, vous pouvez:
créer un fichier parcellaire cadastral en saisissant les coordonnées,
mettre à jour les coordonnées cadastrales saisies,
télécharger les coordonnées cadastrales de la parcelle depuis notre serveur web,
transformer les coordonnées de référence en coordonnées Gps (WGS84),
obtenir la superficie de la parcelle cadastrale,
obtenir la longueur et la direction de la boussole de chaque ligne limite de parcelle,
enregistrer le fichier de parcelle cadastrale dans le dossier local du téléphone mobile,
ouvrir un fichier de parcelle cadastrale depuis le dossier local du téléphone mobile,
supprimer le fichier de parcelle cadastrale depuis le dossier local du téléphone mobile,
fermer les fichiers ouverts avec le bouton "Effacer",
afficher la carte du fichier parcellaire cadastral ouvert.
Vous pouvez ouvrir et afficher jusqu'à 10 parcelles cadastrales simultanément.
COMMENT SAISIR LES COORDONNEES D'UNE PARCELLE CADASTRALE
-Vous devez d'abord lire les coordonnées de votre parcelle à partir du plan cadastral du géoportail pour le pays sélectionné et le système de coordonnées.
-Appuyez sur le bouton "Effacer". Dans le champ bleu clair sous la rubrique "Point", le numéro 1 sera affiché. Deux champs bleu clair pour deux coordonnées seront vides.
-Dans chacun de ces deux champs bleu clair, vous devez entrer une seule coordonnée.
-Appuyez sur le bouton "Ajouter". Les valeurs des coordonnées que vous avez tapées seront écrasées ci-dessus dans deux champs gris. Le numéro 2 adjacent au champ d'en-tête "Point" apparaîtra. Les deux champs bleu clair adjacents seront vides et prêts à entrer les coordonnées du point numéro deux.
-Saisissez les coordonnées de tous les points selon la procédure décrite ci-dessus. Chaque point a son propre numéro ordinal.
-Les points avec les coordonnées peuvent être déplacés vers le haut et vers le bas en appuyant sur les boutons haut et bas.
-Vous pouvez modifier les valeurs des coordonnées des points dans les champs bleu clair, puis appuyez sur le bouton "Mettre à jour".
-Vous pouvez supprimer le point des champs bleu clair en appuyant sur le bouton "Supprimer".
-Vous pouvez transformer les valeurs des coordonnées dans les champs bleu clair en coordonnées Gps (WGS84) en appuyant sur l'icône Globe. Avec le premier tap, les coordonnées de longitude et de latitude seront affichées au format décimal et avec le second tap, les coordonnées GPS seront affichées au format d'horloge "degré: minute: seconde"
-Après avoir saisi les coordonnées de tous les points, saisissez le nom du fichier de parcelle cadastrale dans le champ bleu clair sous l'en-tête "Nom de la parcelle de terrain". Appuyez sur le bouton "Enregistrer". Le nom du fichier parcellaire apparaîtra alors dans la liste des parcelles de terrain. Le nom de fichier ne peut contenir que des lettres, des chiffres et un signe moins.
- Vous pouvez voir la carte de la parcelle de terrain en appuyant sur le bouton "Afficher" ou en appuyant sur l'icône Ma parcelle.
-Vous pouvez faire défiler la liste des parcelles cadastrales de haut en bas en appuyant sur les boutons haut et bas. La liste des parcelles cadastrales est également une liste déroulante.
-Appuyez sur le bouton "Ouvrir", et le nom du fichier de parcelle cadastrale du champ gris s'ouvrira, ce qui signifie que les données pour tous les points seront dans la liste des points. En même temps, la valeur de la superficie de la parcelle cadastrale sera indiquée et les longueurs des lignes seront répertoriées sous la rubrique «Distance».
-Le nom du fichier de parcelle ouvert apparaîtra dans un champ bleu clair sous la rubrique " Nom de la parcelle de terrain".
Vous pouvez supprimer ce fichier fichier de parcelle en appuyant sur le bouton "Supprimer".
-Appuyez sur le bouton "Télécharger" si vous avez commandé les coordonnées cadastrales de la parcelle sur notre serveur web.
Vous verrez une liste de vos fichiers de parcelle de terrain commandés (un ou plusieurs) sur notre serveur Web.
Sélectionnez un nom dans la liste et appuyez sur le bouton "Sélectionnez une parcelle de terrain"
et votre fichier de parcelle de terrain sera téléchargé de notre serveur Web dans la mémoire locale du téléphone mobile.
Après cela, le fichier commandé apparaîtra dans votre liste des parcelles de terrain.
Appuyez sur le bouton "Afficher".
NAVIGATION VERS UNE PARCELLE CADASTRALE
affichage de la parcelle cadastrale sur la carte.
 Appuyez sur l'icône Ma parcelle pour afficher la carte de la parcelle cadastrale sélectionnée.
Appuyez sur l'icône Ma parcelle pour afficher la carte de la parcelle cadastrale sélectionnée.
La parcelle cadastrale est étiquetée avec un marqueur de couleur jaune.
Appuyez sur l'icône Ma position pour afficher la carte de ma position
L'emplacement actuel est marqué d'un marqueur vert.
Cependant, si vous arrêtez de bouger (la vitesse est nulle), la moyenne automatique de la longitude et de la latitude dans les 10 dernières lectures de points Gps pour lesquelles la précision est inférieure à 5 m (pour Android) démarre automatiquement. Les points avec une précision supérieure à 5 m ne sont pas pris en compte. La couleur du marqueur de position devient rouge et la valeur moyenne de longitude et de latitude est affichée entre parenthèses, ce qui se traduit par une plus grande précision de lecture des coordonnées GPS.
Cette application ne peut pas être utilisée pour les levés géodésiques.
COMMENT OBTENIR LES COORDONNÉES
de votre parcelle cadastrale à partir du géoportail.
Pour définir précisément les coordonnées, vous devez utiliser un PC ou un ordinateur portable avec une souris au lieu d'un smartphone qui a trop peu d'écran à cet effet.
Cliquez sur un lien de la liste du géoportail et là, vous pouvez facilement obtenir les coordonnées de référence relativement précises pour la parcelle cadastrale à partir de la carte cadastrale affichée.
Il existe deux possibilités pour ce faire, selon le géoport choisi.
La première possibilité est de saisir le nom complet de la commune cadastrale et le numéro de parcelle cadastrale puis de cliquer sur une icône qui vous amène à visualiser le plan de votre parcelle cadastrale.
La deuxième possibilité est de zoomer sur la carte affichée jusqu'à ce que les limites des parcelles apparaissent, où vous pouvez reconnaître votre parcelle cadastrale par son numéro.
Dans les deux cas, déplacez la souris sur un point limite et vous pourrez lire à l'écran les coordonnées de référence correspondantes. Ensuite, vous devez entrer les coordonnées de chaque point limite directement dans l'application.
Vous devez savoir que l'exactitude des données et des cartes n'est pas absolue car elle dépend de nombreux facteurs. Par exemple, les cartes cadastrales sur les géoportails ne sont pas toujours absolument exactes et les coordonnées ont généralement une précision d'un mètre. Si dans la plupart des cas votre parcelle cadastrale correspond à la situation réelle sur le terrain, il peut arriver que ce ne soit pas toujours le cas, en raison de données d'entrée inexactes.
LOCALISATION PRECISE DES POINTS LIMITES DE LA PARCELLE
Appuyez sur l'icône Menu et sur le bouton "Localisation précise des points limites de la parcelle"
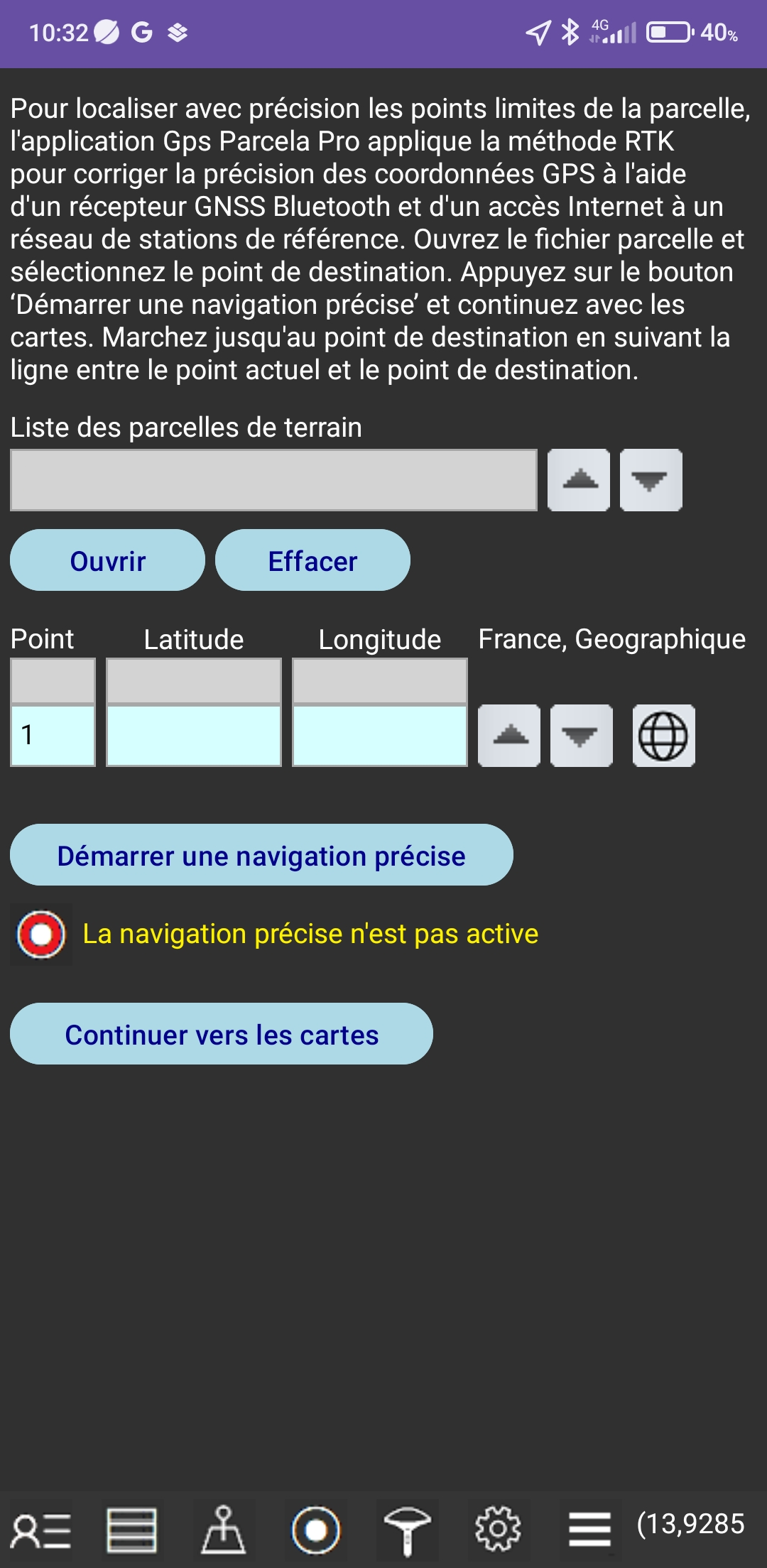 Pour localiser avec précision les points limites de la parcelle, l'application Gps Parcela Pro applique la méthode RTK pour corriger la précision des coordonnées GPS à l'aide d'un récepteur GNSS Bluetooth et d'un accès Internet à un réseau de stations de référence.
Pour localiser avec précision les points limites de la parcelle, l'application Gps Parcela Pro applique la méthode RTK pour corriger la précision des coordonnées GPS à l'aide d'un récepteur GNSS Bluetooth et d'un accès Internet à un réseau de stations de référence.
Ouvrez le fichier parcelle et sélectionnez le point de destination.
Appuyez sur le bouton ‘Démarrer une navigation précise’ et continuez avec les cartes.
Marchez jusqu'au point de destination en suivant la ligne entre le point actuel et le point de destination.
RÉCEPTEUR GNSS - NTRIP CLIENT
Appuyez sur l'icône Menu et sur le bouton "Récepteur GNSS - NTRIP Client"
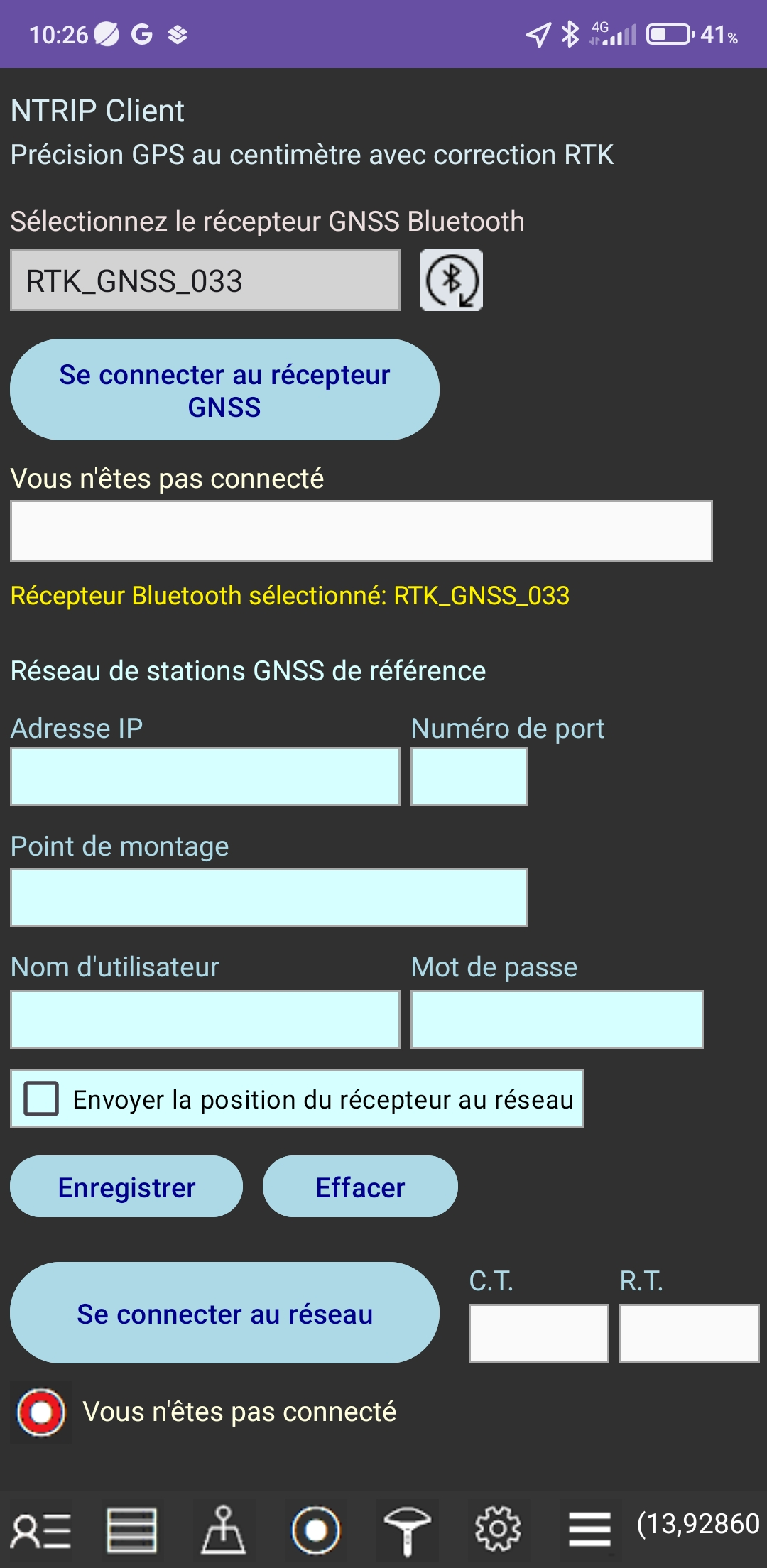 Configuration initiale du récepteur GNSS et du réseau de stations GNSS de référence
Configuration initiale du récepteur GNSS et du réseau de stations GNSS de référence
Connectez le récepteur à une batterie portable (power bank) avec un câble USB. Nous recommandons une batterie portable de 10 000 mAh.
Vous devez d'abord associer votre téléphone mobile et votre récepteur GNSS via une connexion Bluetooth en appuyant sur l'icône de recherche Bluetooth.
L'application Gps Parcela Pro prend en charge les récepteurs RTK GNSS suivants :
- Kit d'arpenteur portable Vanis RTK
- Kit d'arpenteur calibré Vanis RTK
Après un certain temps, le nom du récepteur GNSS apparaîtra dans la liste de sélection du récepteur GNSS. Dans le cas du récepteur Vanis RTK, le nom sera RTK_GNSS_xxx où xxx est le numéro. Sélectionnez le nom du destinataire dans la liste.
Appuyez sur le bouton « Se connecter au récepteur GNSS ». Une demande de jumelage apparaîtra. Acceptez l'appairage et saisissez le mot de passe 1234.
Après cela, une connexion Bluetooth sera établie et les coordonnées de votre position seront affichées. Ces coordonnées ne sont pas corrigées. Appuyez sur le bouton "Enregistrer".
Pour configurer le réseau, vous avez besoin des données suivantes :
Adresse IP, numéro de port, point de montage, nom d'utilisateur et mot de passe.
Vous pouvez obtenir ces données auprès du service qui fournit des corrections RTK.
Le point de montage est le nom de la station GNSS de référence la plus proche à partir de laquelle vous recevrez la correction RTK. Il doit s'agir d'une station située à moins de 35 km de vous si vous souhaitez des corrections précises. Dans ce cas, vous n'avez pas besoin de cocher « Envoyer la position du récepteur au réseau ». La liste des points de montage est disponible sur le site Internet du service.
Cependant, il existe des services qui choisissent pour vous la station de référence la plus proche, mais pour cela ils ont besoin des coordonnées de votre localisation. Dans ce cas, vous devez cocher « Envoyer la position du récepteur au réseau ». Dans ce cas également, le type de service est saisi dans le champ du point de montage.
Habituellement, le service facture ses services par minute de connexion réseau, par exemple 0,06 EUR/minute.
Il existe également des services gratuits et le service gratuit mondial le plus connu est www.rtk2go.com. Dans ce cas, aucun compte de connexion n'est requis, connectez-vous simplement avec ces données :
Adresse IP 3.143.243.81
Numéro de port 2101
Nom d'utilisateur : votre adresse e-mail valide
Pour le mot de passe, entrez "none"
Saisissez le nom du point de montage valide
Appuyez sur le bouton "Enregistrer" et vos données seront enregistrées.
Veuillez noter que rtk2go.com ne dispose pas d'un nombre suffisant de stations de référence pour toutes les régions de chaque pays d'Europe.
Travailler avec la correction RTK
Appuyez sur le bouton « Se connecter au récepteur GNSS ».
Appuyez sur le bouton "Se connecter au réseau"
Si la connexion réussit, la durée de la connexion sera affichée dans le champ "C.T", et l'heure d'arrivée du message avec correction RTK sera affichée dans le champ "R.T".
Les données envoyées par le récepteur GNSS doivent également être affichées (dans le champ sous le bouton "Connexion au récepteur GNSS".
Ce sont : la latitude, la longitude et une lettre comme marque de la qualité de la correction.
Les labels de qualité sont les suivants :
N-pas de correction, marqueur orange sur la carte
D- mauvaise correction, marqueur magenta sur la carte
E- correction approximative, marqueur azur sur la carte
F- correction précise, marqueur bleu sur la carte
Deux marqueurs seront affichés sur la carte :
marqueur vert avec des données de localisation obtenues à partir d'un téléphone mobile, et
marqueur de couleur de qualité de correction RTK avec données de localisation obtenues du récepteur GNSS.
RÉCEPTEURS RTK VANIS
 L'application Gps Parcela Pro permet la connexion au récepteur RTK via Bluetooth et la connexion au réseau de stations GNSS permanentes via Internet.
L'application Gps Parcela Pro permet la connexion au récepteur RTK via Bluetooth et la connexion au réseau de stations GNSS permanentes via Internet.
De cette façon, l'application Gps Parcela Pro permet une précision GPS centimétrique avec des corrections RTK.
La société électronique espagnole ArduSimple produit des récepteurs Vanis RTK pour VANIS d.o.o. Croatie
Visitez la boutique en ligne ArduSimple et obtenez directement le récepteur Vanis RTK :
* Kit d'arpenteur calibré Vanis RTK, recommandé pour l'application Gps Parcela Pro
Visitez la boutique en ligne ArduSimple et obtenez directement le récepteur Vanis RTK :
* Kit d'arpenteur portable Vanis RTK, recommandé pour l'application Gps Parcela Pro
PRÉCISION GPS AU CENTIMÈTRE AVEC CORRECTION RTK
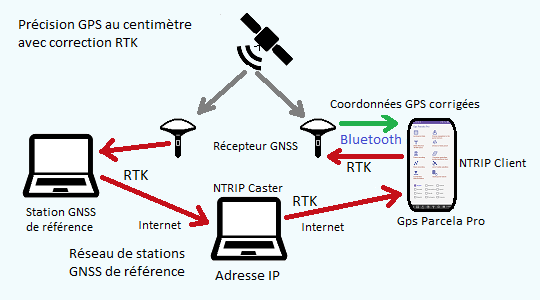 L'application Gps Parcela Pro dispose d'un client NTRIP intégré qui vous permet de vous connecter à un récepteur GNSS via Bluetooth et de vous connecter au CORS - réseau de stations GNSS de référence via Internet.
L'application Gps Parcela Pro dispose d'un client NTRIP intégré qui vous permet de vous connecter à un récepteur GNSS via Bluetooth et de vous connecter au CORS - réseau de stations GNSS de référence via Internet.
De cette façon, le client NTRIP permet une précision GPS centimétrique avec des corrections RTK, comme le montre l'image.
Et qu'est-ce que GNSS, RTK, NTRIP,... ?
RTK est une technologie permettant de corriger et d'augmenter la précision du système GNSS, qui fournit une précision centimétrique des coordonnées GPS.
GNSS est le nom du système de satellites de navigation (Global Navigation Satellite System).
Il existe quatre systèmes GNSS : GPS américain, GLONASS russe, BeiDou chinois et Galileo européen.
Un récepteur GNSS est un appareil qui reçoit simultanément les signaux de plusieurs satellites GNSS (au moins 4) et calcule les coordonnées GPS (latitude et longitude) de sa position au sol.
Le récepteur GNSS comporte deux parties principales : l'antenne et la partie processeur. La qualité du récepteur GNSS dépend de la qualité de l'antenne.
Il existe 2 types de récepteurs GNSS :
- un récepteur standard qui n'a pas la capacité de correction RTK et ce récepteur est installé dans les smartphones.
- Récepteur RTK doté de la capacité de correction RTK et ce récepteur possède son propre boîtier.
Un récepteur RTK GNSS placé à une position fixe avec des coordonnées GPS exactes connues peut être connecté à un ordinateur de station de référence.
Dans ce cas, ce récepteur RTK calcule l'erreur RTK comme la « différence » entre les coordonnées exactes de son emplacement et les coordonnées qu'il a calculées sur la base des signaux satellite GNSS reçus. Cette erreur est en fait une correction RTK qui peut être envoyée à un autre récepteur RTK à proximité, qui reçoit simultanément les signaux des mêmes satellites GNSS. L'autre récepteur RTK peut désormais corriger ses coordonnées GPS calculées avec la correction RTK reçue, puis envoyer les coordonnées précises au centimètre près à son client NTRIP via une connexion Bluetooth.
Un réseau de stations GNSS de référence est organisé dans chaque pays ou au niveau mondial comme service de diffusion des corrections RTK.
Ce service comprend des stations GNSS de diffusion et de référence NTRIP distantes jusqu'à 70 km. NTRIP Caster est une application de serveur Web dotée d'une adresse IP.
Toutes les stations de référence envoient leurs corrections RTK chaque seconde au lanceur NTRIP.
Les clients NTRIP se connectent au lanceur NTRIP pour obtenir la correction RTK de la station de référence la plus proche.
La correction RTK est transmise dans un message utilisant le protocole de communication NTRIP au format RTCM.
DIVISION D'UNE PARCELLE
Appuyez sur l'icône Menu et sur le bouton "Division d'une parcelle"
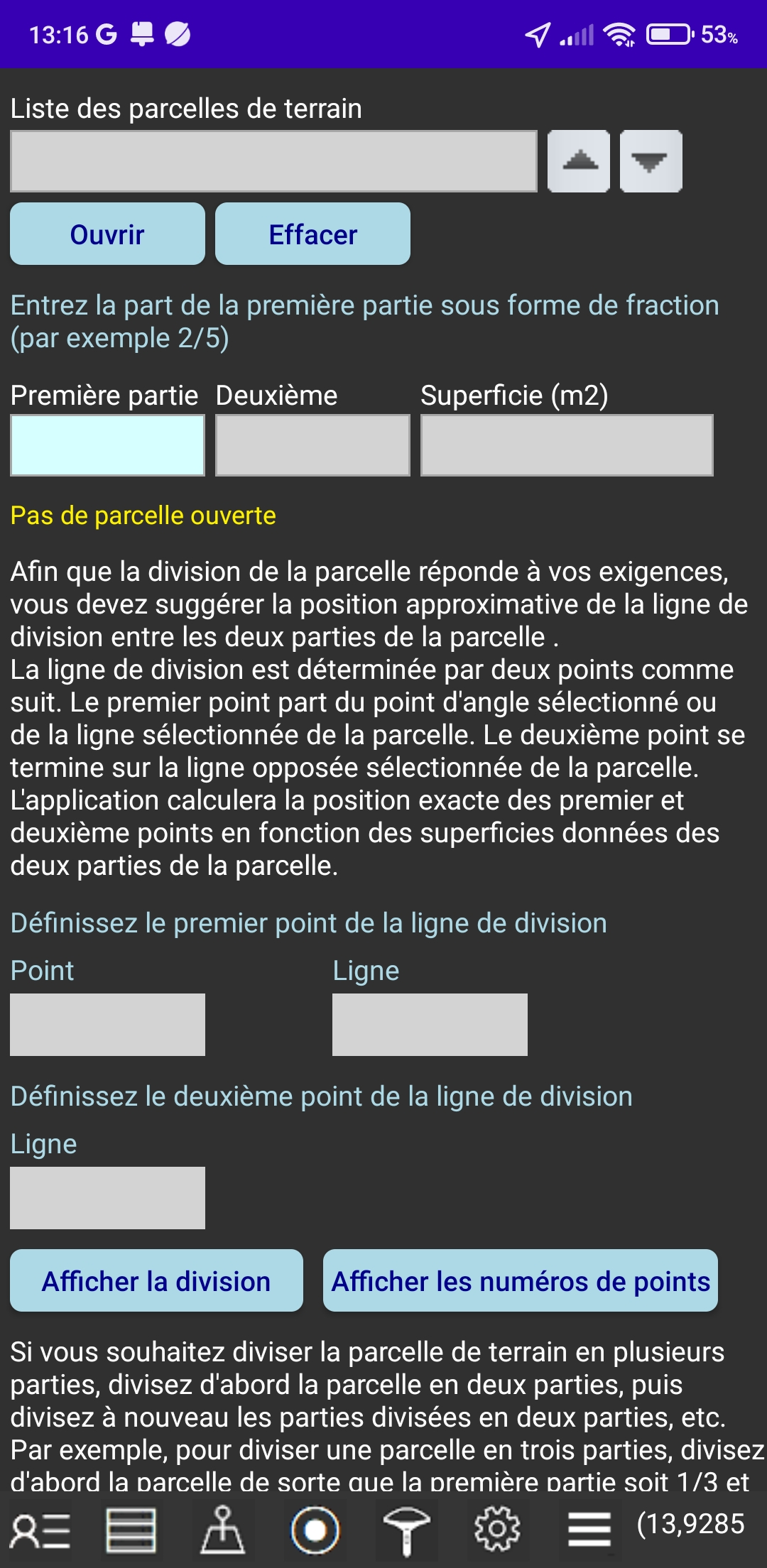 L'application permet la division d'une parcelle de terrain, ce qui est important dans plusieurs cas.
L'application permet la division d'une parcelle de terrain, ce qui est important dans plusieurs cas.
La division de parcelle est nécessaire lorsque les copropriétaires veulent diviser leur parcelle de terrain (forêt, champ, prairie) uniquement et marquer le terrain sans inscrire officiellement la division au cadastre.
Un autre cas de division survient lorsque le propriétaire envisage de subdiviser son grand terrain à bâtir à vendre en plusieurs parties plus petites et souhaite faire une analyse des solutions de division possibles.
Le terrain sera divisé en deux parties. Ouvrez la parcelle de terrain à partir de la liste des parcelles de terrain, puis entrez la part de la première partie sous forme de fraction (par exemple 2/5). L'application calculera la part de la deuxième partie et affichera les surfaces des deux parties.
Si vous souhaitez diviser la parcelle de terrain en plusieurs parties, divisez d'abord la parcelle de terrain en deux parties, puis divisez à nouveau les parties divisées en deux parties, etc. Par exemple, pour diviser la parcelle de terrain en trois parties, divisez d'abord la parcelle de terrain de sorte que la première partie est 1/3 et la deuxième partie est 2/3. Divisez la partie qui était de 2/3 par 1/2 et vous obtiendrez trois parcelles de terrain, chacune 1/3.
Afin que la division de la parcelle de terrain réponde à vos exigences, vous devez proposer la position approximative de la ligne de division entre les deux parties de la parcelle de terrain. La ligne de division est déterminée par deux points comme suit. Le premier point part du point limite sélectionné ou de la ligne de parcelle sélectionnée. Le deuxième point se termine sur la ligne de parcelle opposée sélectionnée.
L'application calculera la position exacte du premier et du deuxième point en fonction des zones données des deux parties de la parcelle de terrain sur la base d'un algorithme spécial de division de polygone.
Appuyez sur le bouton "Afficher les numéros de points" et la carte apparaîtra avec des nombres ordinaux à côté de chaque point limite.
Appuyez sur le bouton "Afficher la division" et la carte apparaîtra avec la ligne de division. En même temps, l'application enregistrera les fichiers des deux parties de la parcelle de terrain divisée, que vous pouvez vérifier dans la fenêtre de données de la parcelle de terrain.
ENREGISTREMENT DE POINTS
Appuyez sur l'icône Menu et sur le bouton "Enregistrement de points"
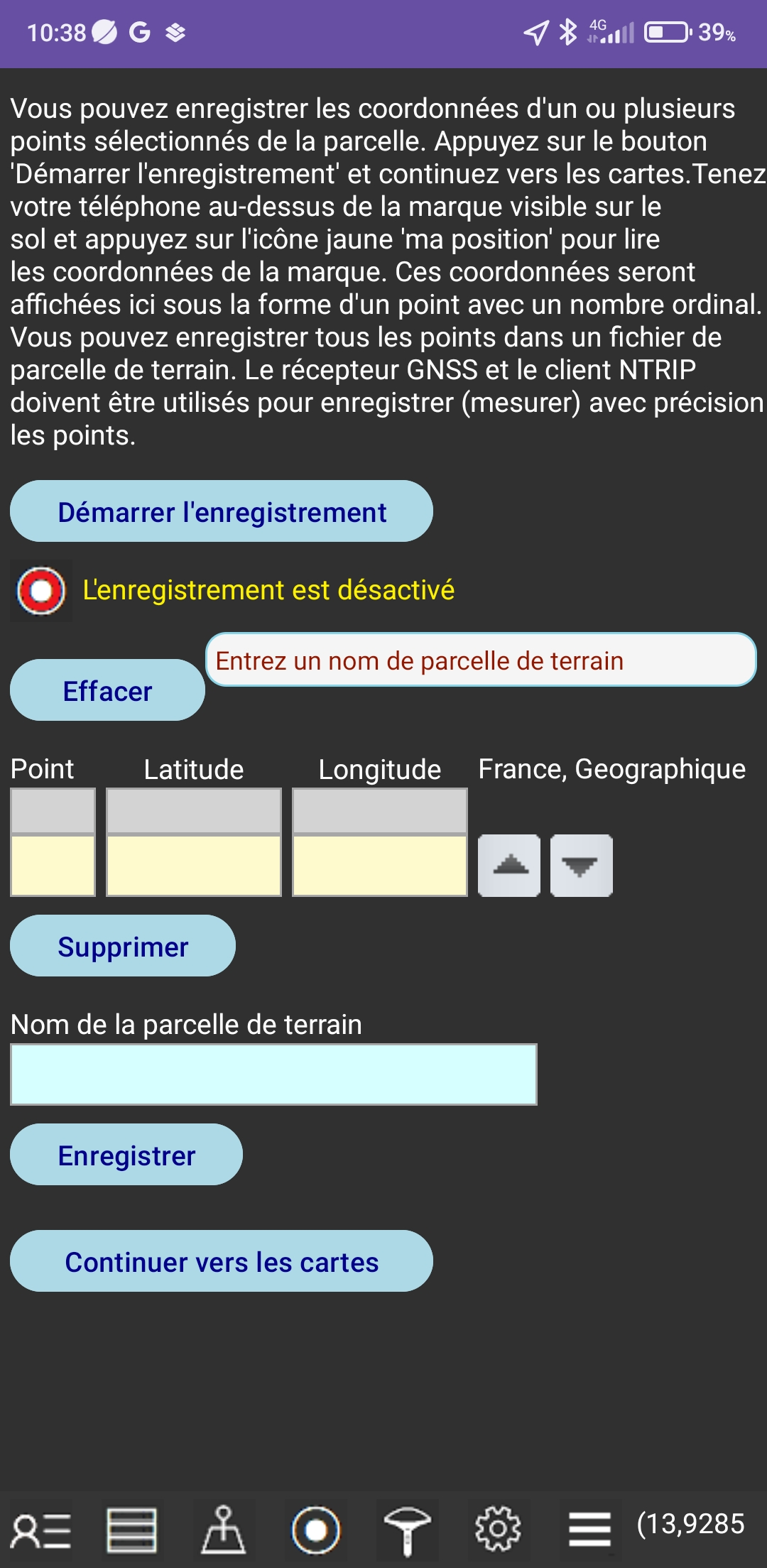 Vous pouvez enregistrer les coordonnées d'un ou plusieurs points GPS pour vous souvenir de l'emplacement d'un lieu important.
Vous pouvez enregistrer les coordonnées d'un ou plusieurs points GPS pour vous souvenir de l'emplacement d'un lieu important.
Tenez votre téléphone au-dessus de la marque visible sur le sol et appuyez sur l'icône jaune 'ma position' pour lire les coordonnées de la marque. Ces coordonnées seront affichées ici sous la forme d'un point avec un nombre ordinal et avec des valeurs de latitude et de longitude.
Vous pouvez enregistrer tous les points dans un fichier de parcelle de terrain.
Le récepteur GNSS et le client NTRIP doivent être utilisés pour enregistrer (mesurer) avec précision les points.
AGRICULTURE DE PRÉCISION
lignes de guidage parallèles
 Appuyez sur l'icône Menu et sur le bouton "Agriculture de précision".
Appuyez sur l'icône Menu et sur le bouton "Agriculture de précision".
Avant cela, sélectionnez et affichez le tracé pour lequel vous souhaitez créer des lignes de guidage parallèles.
Ici, vous pouvez créer et afficher des lignes de guidage parallèles utilisées dans l'agriculture de précision.
Les lignes sont utilisées pour guider les tracteurs et autres machines agricoles lors du labour, des semis et autres travaux agricoles.
Entrez les coordonnées de référence de la ligne AB initiale, la distance entre les lignes et le nombre de lignes. Enregistrez ensuite ces informations dans un fichier. Appuyez sur le bouton "Afficher" pour afficher des lignes parallèles sur la carte. Les lignes sont bleues. L'emplacement du point A est marqué d'un marqueur bleu.
Vous pouvez déterminer les coordonnées de la ligne AB à l'aide du géoportail selon la procédure décrite dans "COMMENT OBTENIR LES COORDONNÉES". Les lignes sont créées à droite de la ligne AB avec une distance entre les lignes et un nombre de lignes donnés. Si la distance entre les lignes est négatif, des lignes seront créées à gauche de la ligne AB.
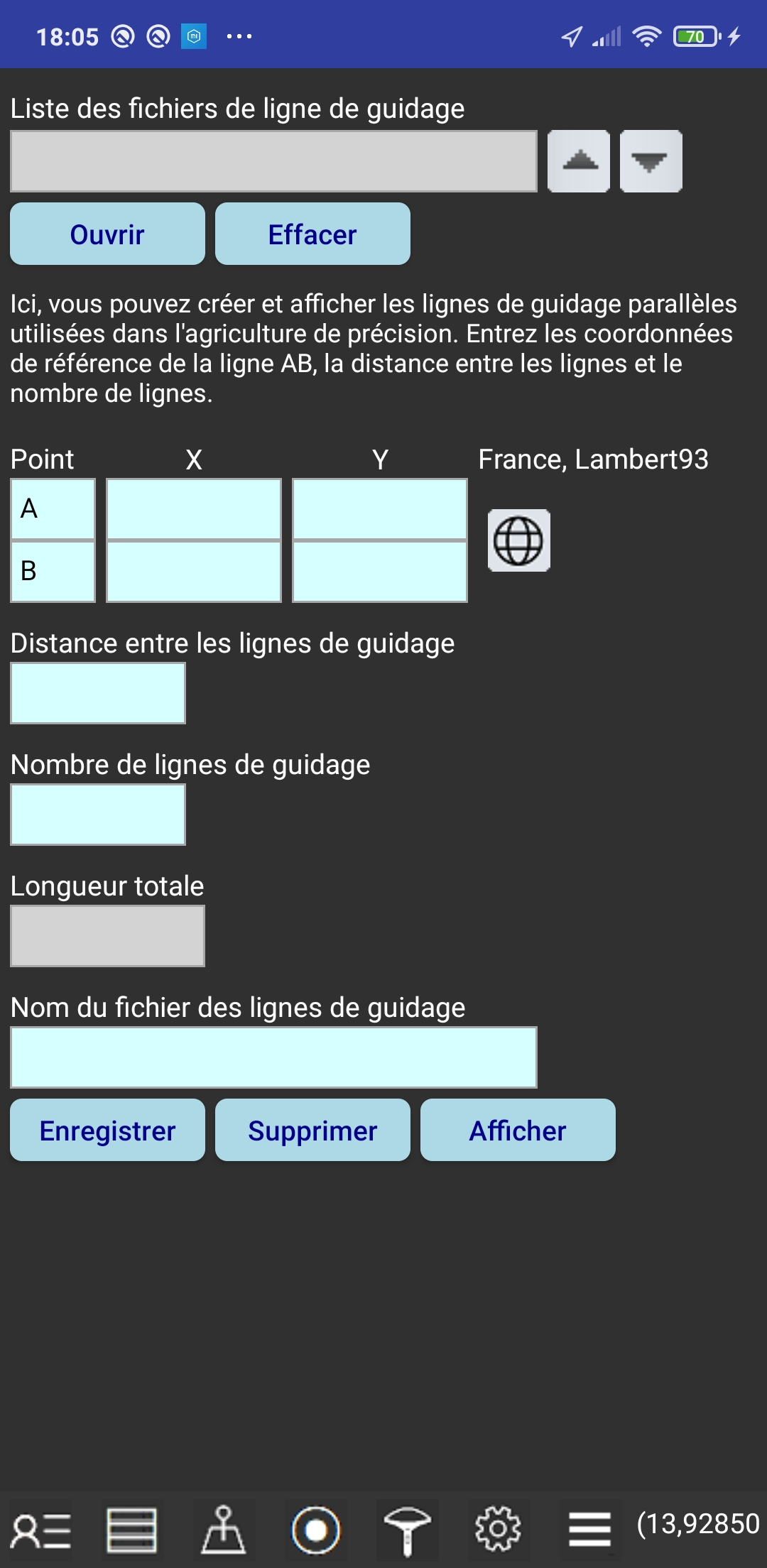 Dans cette fenêtre, vous pouvez:
Dans cette fenêtre, vous pouvez:
obtenir le calcul de la longueur totale des lignes parallèles,
enregistrez le fichier de ligne dans le dossier local du téléphone mobile,
ouvrez le fichier de ligne depuis le dossier local du téléphone mobile,
supprimer le fichier de ligne depuis le dossier local du téléphone mobile,
fermez les fichiers ouverts avec la touche Effacer,
afficher la carte de lignes parallèles.
Vous pouvez ouvrir et afficher jusqu'à 10 fichiers de lignes de parallèles à la fois.
La liste des fichiers est une liste déroulante.
ENREGISTREMENT DE PARCOURS
Appuyez sur l'icône Menu et sur le bouton "Enregistrement de parcours"
 Vous pouvez enregistrer des informations sur votre position actuelle (coordonnées, vitesse, heure) en marchant ou en conduisant. Les données sont automatiquement enregistrées dans le fichier de parcours quotidien avec une période de 2 secondes.
Vous pouvez enregistrer des informations sur votre position actuelle (coordonnées, vitesse, heure) en marchant ou en conduisant. Les données sont automatiquement enregistrées dans le fichier de parcours quotidien avec une période de 2 secondes.
Appuyez sur le bouton "Afficher" et le parcours sera affiché sur la carte sous la forme d'une ligne en orange. Si l'intervalle de temps entre les deux points de parcours est supérieur à 15 minutes, le parcours est interrompu et dessiné ci-dessous dans une couleur différente. Un maximum de 12 interruptions de parcours est possible. Le marqueur orange marque le point avec l'heure sélectionnée sur le parcours. Appuyez sur le marqueur orange et la date et l'heure du point sélectionné apparaîtront dans une petite fenêtre au-dessus du marqueur.
Pour revenir à la fenêtre Route, appuyez sur l'icône Routes dans la barre d'outils inférieure.
Pendant l'enregistrement, la valeur de l'odomètre sera affichée dans la barre d'outils inférieure.
Vous pouvez remettre le compteur kilométrique à zéro en appuyant sur le bouton "Réinitialiser l'odomètre".
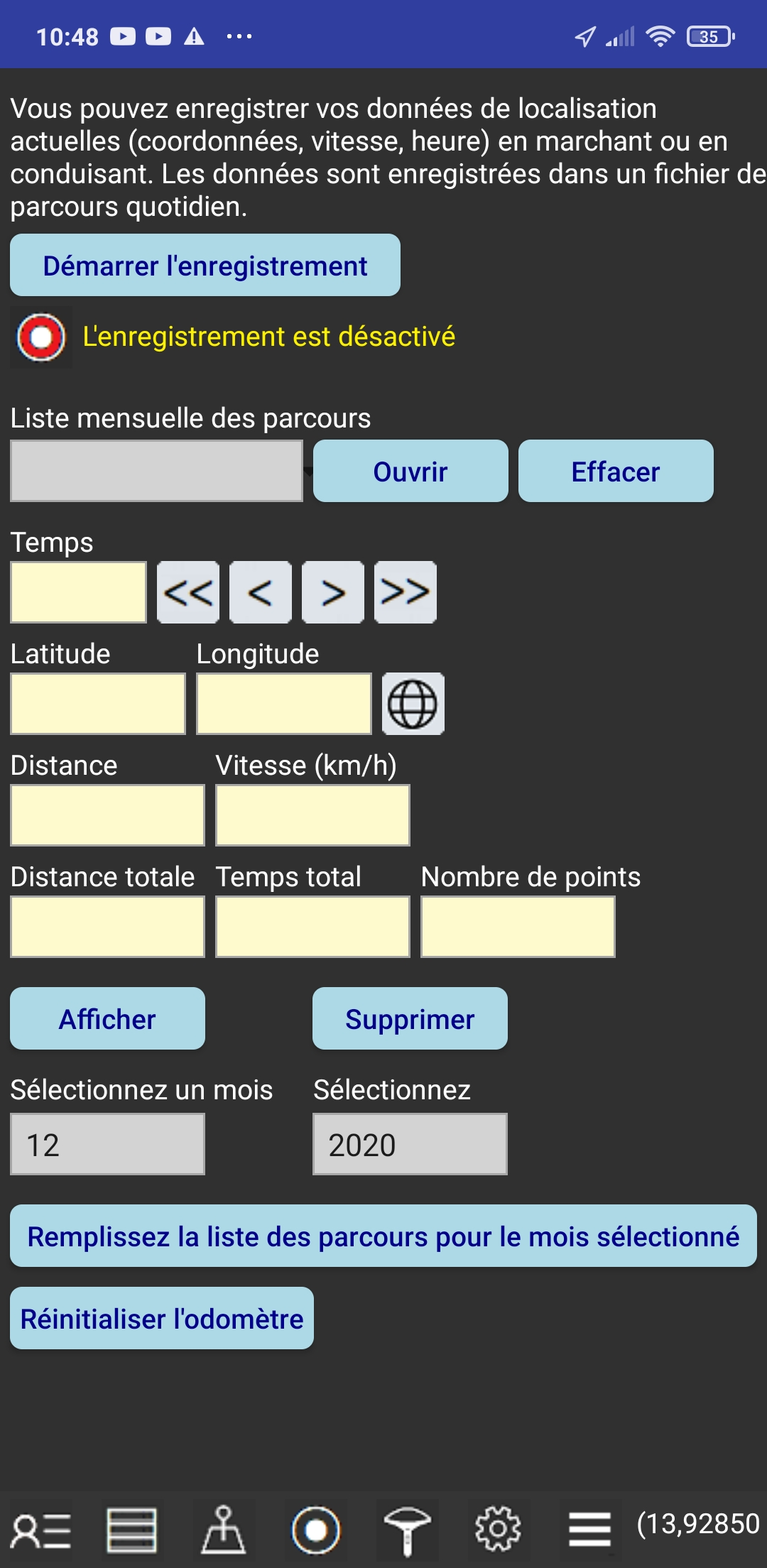 Dans cette fenêtre, vous pouvez:
démarrer et arrêter l'enregistrement de parcours,
Dans cette fenêtre, vous pouvez:
démarrer et arrêter l'enregistrement de parcours,
ouvrir le fichier journalier de parcours enregistré depuis le dossier local du téléphone mobile,
supprimer le fichier ouvert de parcours enregistré depuis le dossier local du téléphone mobile,
fermez le fichier ouvert avec la touche Effacer,
visualiser les données de chaque point de parcours enregistré avec les touches plus petites et plus grandes,
obtenir la longueur totale de parcours enregistré, le temps total et le nombre de points,
réinitialiser l'odomètre,
afficher parcours enregistré sur la carte.
La liste des fichiers contient des fichiers pour un mois seulement.
Sélectionnez le mois et l'année et appuyez sur le bouton "Remplir la liste des itinéraires pour le mois sélectionné".
Pour chaque point, l'heure, les coordonnées de longitude et de latitude, la vitesse et la longueur de parcours du début à ce point sont affichés.
La liste des fichiers est une liste déroulante.
Le nom du fichier se compose du préfixe "XY-" et de la date.
Remarque: l'enregistrement sera désactivé lorsque votre application passera en arrière-plan car l'application Gps Parcela Pro ne s'exécute pas en arrière-plan. Il est préférable de tenir votre téléphone mobile dans votre main lorsque l'enregistrement de parcours est activé.
LISTE DES SATELLITES VISIBLES
Appuyez sur l'icône Menu et sur le bouton «Liste des satellites visibles»
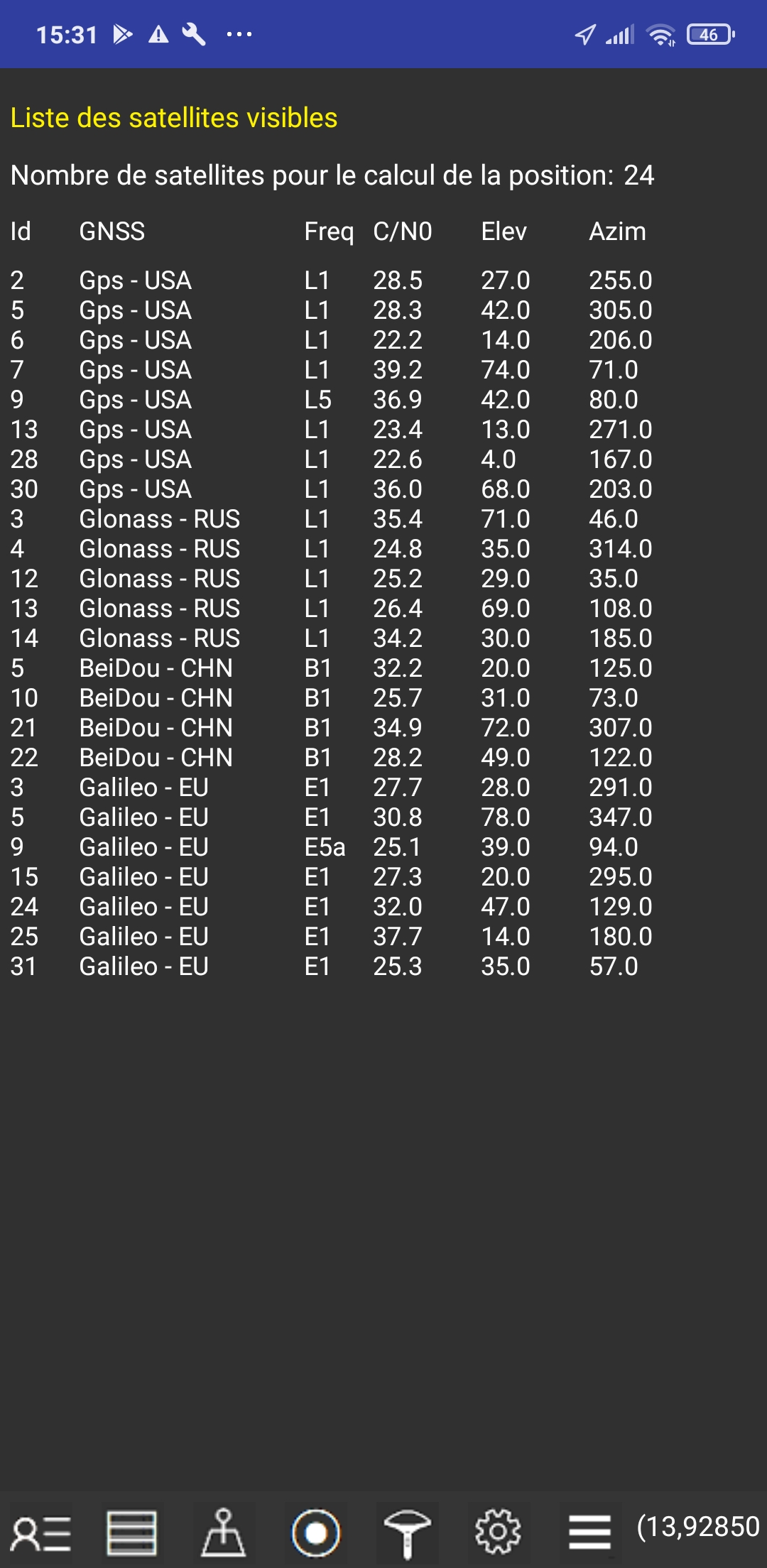 Votre téléphone intelligent calcule les coordonnées et autres données de localisation à partir des données qu'il reçoit des satellites de navigation.
Votre téléphone intelligent calcule les coordonnées et autres données de localisation à partir des données qu'il reçoit des satellites de navigation.
Le système de navigation par satellite est appelé GNSS (Global Navigation Satellite System).
Il existe quatre systèmes GNSS suivants: GPS américain, GLONASS russe, BeiDou chinois et Galileo européen.
Le GPS a été le premier et le seul système, c'est donc le plus connu. Entre-temps, cependant, les 3 autres systèmes mondiaux de navigation par satellite sont opérationnels.
La plupart des satellites envoient des données dans la bande de fréquences dite L1, mais les derniers satellites envoient des données dans la bande de fréquences L5.
Les signaux L5 sont nettement plus précis que les signaux L1.
Les noms des bandes de fréquences sont: GPS (L1, L5), GLONASS (L1, L5), BeiDou (B1, B2a), Galileo (E1, E5a).
Les modèles de téléphones intelligents plus anciens ont une puce uniquement pour recevoir les signaux GPS L1, tandis que les modèles de téléphones intelligents plus récents ont une puce pour recevoir les signaux de tous les systèmes GNSS avec une bande de fréquence double L1 + L5.
Vous aurez les coordonnées les plus précises de votre emplacement à l'air libre avec un téléphone intelligent de qualité qui reçoit les signaux L1 + L5 d'un grand nombre de satellites GNSS visibles.
Pour chaque satellite actuellement visible, les données suivantes sont affichées:
Id - identifiant de satellite dans le système GNSS
GNSS - le nom du système GNSS
Freq - la bande de fréquence du signal envoyé par le satellite
C / N0- force du signal
Elev, Azim - élévation et azimut des positions des satellites
TRANSFORMATION DES COORDONNÉES
Appuyez sur l'icône Menu et sur le bouton "Transformation des coordonnées"
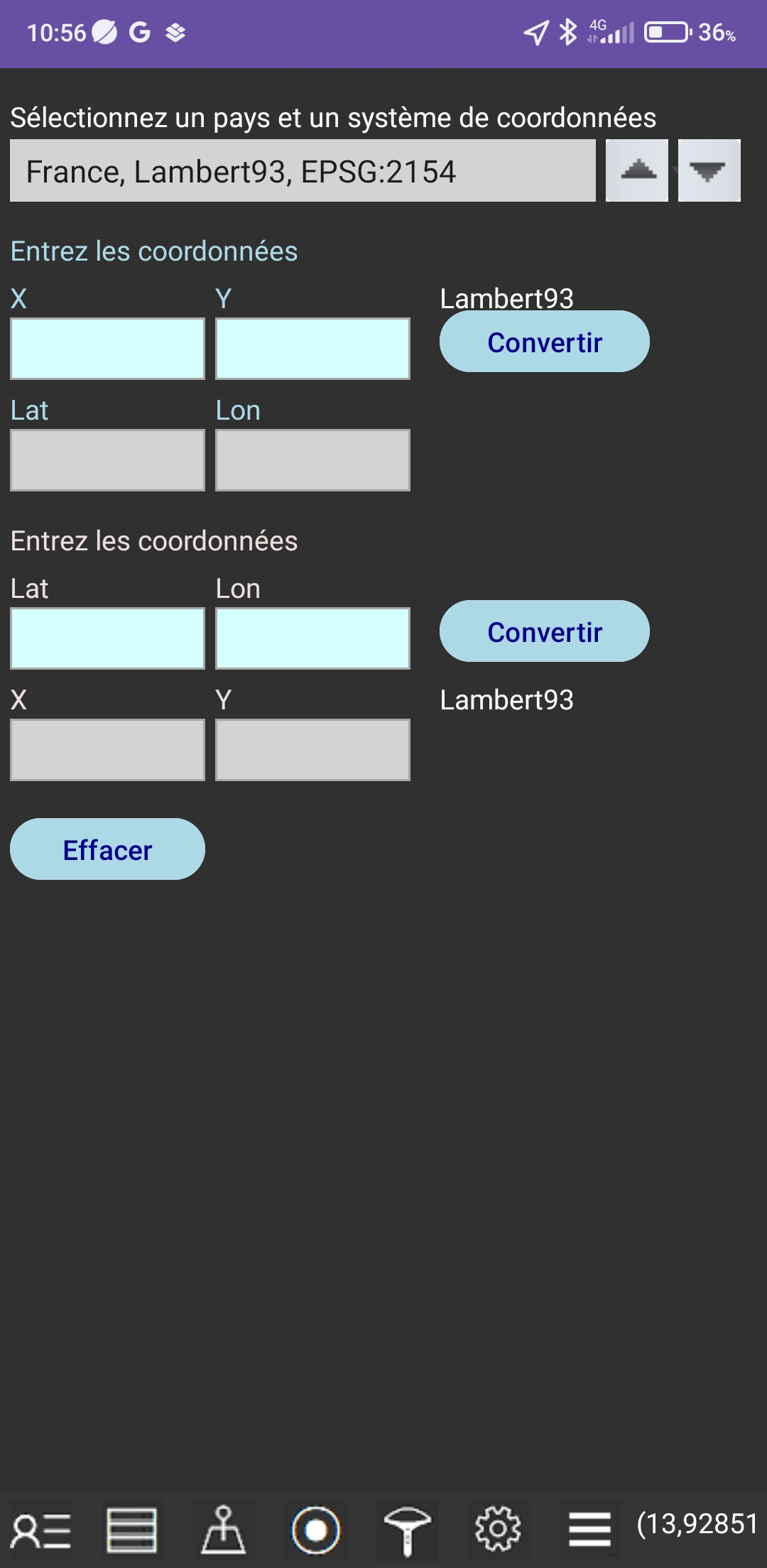 Sélectionnez un pays et un système de coordonnées.
Sélectionnez un pays et un système de coordonnées.
Entrez les coordonnées
Appuyez sur le bouton "Convertir"
SAUVEGARDE ET RESTAURATION
Appuyez sur l'icône Menu et sur le bouton "Sauvegarde et restauration"
 L'application Gps Parcela Pro stocke les données des parcelles de terrain dans un stockage privé interne. Chaque application possède son propre stockage interne qui n'est disponible que pour cette application. En plus du stockage interne, il existe également un stockage externe disponible pour toutes les applications sous certaines conditions. Lorsque l'application est désinstallée, son stockage interne est supprimé et toutes les données des parcelles sont perdues. Par conséquent, il est utile de sauvegarder les fichiers du stockage interne vers un dossier de sauvegarde séparé dans le stockage externe. Pour la protection de la vie privée, l'utilisateur doit créer ou sélectionner lui-même un dossier de sauvegarde. Si nécessaire, l'utilisateur peut restaurer les fichiers du dossier de sauvegarde vers le stockage interne de l'application.
Vous devez d'abord choisir un dossier existant ou créer un nouveau dossier. Appuyez ensuite sur le bouton "Copiez le fichier dans le dossier de sauvegarde" ou sur le bouton "Restaurez un fichier à partir du dossier de sauvegarde".
L'application Gps Parcela Pro stocke les données des parcelles de terrain dans un stockage privé interne. Chaque application possède son propre stockage interne qui n'est disponible que pour cette application. En plus du stockage interne, il existe également un stockage externe disponible pour toutes les applications sous certaines conditions. Lorsque l'application est désinstallée, son stockage interne est supprimé et toutes les données des parcelles sont perdues. Par conséquent, il est utile de sauvegarder les fichiers du stockage interne vers un dossier de sauvegarde séparé dans le stockage externe. Pour la protection de la vie privée, l'utilisateur doit créer ou sélectionner lui-même un dossier de sauvegarde. Si nécessaire, l'utilisateur peut restaurer les fichiers du dossier de sauvegarde vers le stockage interne de l'application.
Vous devez d'abord choisir un dossier existant ou créer un nouveau dossier. Appuyez ensuite sur le bouton "Copiez le fichier dans le dossier de sauvegarde" ou sur le bouton "Restaurez un fichier à partir du dossier de sauvegarde".
Le fichier sélectionné que vous pouvez sauvegarder est le fichier que vous avez ouvert à partir de la liste des parcelles dans la fenêtre Données.
Vous pouvez également copier tous les fichiers dans un seul fichier ZIP nommé "Zipped_Parcela_Files" avec la date.
LISTE DES GEOPORTAILS
pris en charge par l'application Gps Parcela ProPour définir précisément les coordonnées, vous devez utiliser un PC ou un ordinateur portable avec une souris au lieu d'un smartphone qui a trop peu d'écran à cet effet.
| Pays | système de coordonnées |
epsg | Lien vers le géoportail cadastral |
|---|---|---|---|
| Allemagne |
UTM32 UTM33 |
25832 25833 |
https://www.geoportal.de/ |
| Autriche |
UTM33N | 32633 | https://basemap.at// |
| Belgique |
Lambert08 | 3812 | https://www.geo.be/ |
| Bosnie Herzégovine |
GK zone 6 | 3908 | http://www.katatar.ba/ |
| Bulgarie |
UTM35N | 32635 | https://kais.cadastre.bg/ |
| Croatie |
HTRS96/TM | 3765 | https://oss.uredjenazemlja.hr/ |
| Espagne |
UTM31 UTM30 UTM29 |
25831 25830 25829 |
https://www.sedecatastro.gob.es/ |
| Estonie |
WGS84 | 4326 | http://xgis.maaamet.ee/ |
| France |
Geographique | 4326 | https://www.geoportail.gouv.fr/ |
| Italie |
UTM32 UTM33 |
25832 25833 |
https://geoportale.cartografia.agenziaentrate.gov.it/ |
| Lettonie |
LKS92 | 3059 | https://www.kadastrs.lv/ |
| Lituanie |
LKS94 | 3346 | https://www.geoportal.lt/ |
| Macédoine du Nord |
MSCS7 | 6316 | https://ossp.katastar.gov.mk/ |
| Monténégro |
UTM34N | 32634 | https://geoportal.co.me/Geoportal01/ |
| Pologne |
CS92 | 2180 | http://mapy.geoportal.gov.pl/ |
| Portogal |
PT-TM06 | 3763 | http://mapas.dgterritorio.pt/cadastro/viewer.html |
| République Tchèque |
TM33 TM34 |
3045 3046 |
https://ags.cuzk.cz/geoprohlizec/ |
| Serbie |
UTM34N | 32634 | https://a3.geosrbija.rs/ |
| Slovacchia |
TM34 | 25834 | https://zbgis.skgeodesy.sk/ |
| Slovaquie |
D96/TM | 3912 | http://rkg.gov.si/ |
| Suisse |
WGS84 | 4326 | https://map.geo.admin.ch/ |
Remarque:
Ces instructions d'utilisation s'appliquent à la Android Gps Parcela Pro version 29.
