Instrukcja korzystania z aplikacji Gps Parcela Pro
SPIS TREŚCI
- Wprowadzenie
- Początek
- Rejestracja konta użytkownika
- Zaloguj sie
- Ustawienia
- Menu
- Dane na działkach
- Procedura wprowadzania współrzędnych działki
- Nawigacja do działki
- Jak określić współrzędne
- Precyzyjne lokalizowanie punktów granicznych działki
- Odbiornik GNSS - NTRIP Client
- Odbiorniki Vanis RTK
- Dokładność centymetrowa GPS z korekcją RTK
- Podział działki
- Nagrywanie punktów
- Precyzyjne rolnictwo
- Nagrywanie trasy
- Lista widocznych satelitów
- Transformacja współrzędnych
- Kopia zapasowa i przywracanie
- Lista geoportali
WPROWADZENIE
 Aplikacja Gps Parcela Pro jest przeznaczona dla wszystkich prywatnych właścicieli gruntów, którzy chcą mieć na swoich smartfonach lub tabletach dane wszystkich swoich działek wraz z odpowiednimi mapami, aby mogli łatwo nawigować do swoich działek.
Aplikacja Gps Parcela Pro jest przeznaczona dla wszystkich prywatnych właścicieli gruntów, którzy chcą mieć na swoich smartfonach lub tabletach dane wszystkich swoich działek wraz z odpowiednimi mapami, aby mogli łatwo nawigować do swoich działek.
Aplikacja jest również przeznaczona dla wszystkich profesjonalistów z branży nieruchomości, rolnictwa precyzyjnego i leśnictwa.
Aplikacja Gps Parcela Pro posiada wbudowanego klienta NTRIP, który umożliwia połączenie się z odbiornikiem GNSS poprzez Bluetooth oraz z siecią stacji referencyjnych GNSS poprzez Internet.
W ten sposób klient NTRIP umożliwia centymetrową dokładność współrzędnych GPS z poprawkami RTK.
Aplikacja otrzymuje dane o lokalizacji (szerokość, długość i inne) z dwóch źródeł.
Pierwszym źródłem jest wbudowany odbiornik GPS telefonu komórkowego. Jednak dokładność współrzędnych GPS w tym przypadku waha się od 1 do 3 metrów, co jest wystarczające do nawigacji do Twojej działki.
Kolejnym źródłem jest zewnętrzny odbiornik GNSS, który posiada możliwość korekcji RTK. W tym przypadku dokładność współrzędnych GPS wynosi jeden centymetr, co jest niezbędne do dokładnego zlokalizowania punktów granicznych Twojej działki.
Ta aplikacja opiera się na założeniu, że wszystkie dane katastralne (głównie współrzędne) Twojej działki są wizualnie dostępne dla Ciebie osobiście przez Internet na geoportalu Twojego kraju.
Nie ma jednak możliwości, aby jakakolwiek aplikacja miała bezpłatny dostęp do danych katastralnych wszystkich geoportali w Europie.
Dlatego przy odrobinie wysiłku i przy naszej pomocy możesz wprowadzić do tej aplikacji współrzędne, które przeczytałeś na geoportalu. Zdecydowanie jest to najdokładniejszy sposób określenia granic działki, abyś mógł korzystać ze wszystkich funkcji tej aplikacji.
POCZĄTEK
Po uruchomieniu aplikacji zobaczysz mapę swojej lokalizacji i dolny pasek narzędzi z ikonami na ekranie.
Od lewej do prawej znajdują się następujące ikony: Użytkownik, Dane, Moja działka, Moja lokalizacja, Odbiornik GNSS, Ustawienia, Menu.
Po prawej stronie ikon znajdują się następujące informacje:
Odległość od mojej lokalizacji do mojej działki, tylko jeśli działka jest pokazana
Przebyty dystans, tylko jeśli włączone jest nagrywanie trasy
Długość i szerokość geograficzna mojej lokalizacji w nawiasach
Dokładność GPS, w nawiasach kwadratowych, w metrach
Liczba widocznych satelitów w nawiasach klamrowych
Moja prędkość wm / s
Źródło GPS (satelita, Wi-Fi, ...)
Podczas uruchamiania aplikacji należy odczekać jakiś czas na otwartej przestrzeni (około 10-15 sekund) na odebranie przez telefon sygnału GPS i współrzędnych GPS Twojej lokalizacji.
Najpierw w oknie Menu wybierz język polski. Dostępne są następujące języki: angielski, niemiecki, włoski, chorwacki, słoweński, serbski, czeski, słowacki, polski, hiszpański, portugalski, francuski. Językiem domyślnym jest angielski.
Stuknij ikonę użytkownika, aby zarejestrować swoje konto przy użyciu adresu e-mail i hasła. Zostanie wyświetlone następujące okno.
 W tym oknie możesz wykonać następujące czynności:
W tym oknie możesz wykonać następujące czynności:
1. rozpocznij rejestrację konta
Dotknij przycisku „lub kontynuuj rejestrację”, a pojawi się nowe okno rejestracji.
2. przenieś licencję ze starego na nowy smartfon
Wprowadź dane logowania używane w starym telefonie komórkowym. Dane do logowania to: e-mail i hasło. Stuknij przycisk „Zaloguj się”. Wcześniej należy dezaktywować licencję na starym telefonie komórkowym.
REJESTRACJA KONTA UŻYTKOWNIKA
 Przy pierwszym uruchomieniu aplikacji będziesz miał możliwość zarejestrowania swojego konta, podając następujące informacje, które należy wpisać: adres e-mail i hasło, imię i nazwisko oraz adres.
Przy pierwszym uruchomieniu aplikacji będziesz miał możliwość zarejestrowania swojego konta, podając następujące informacje, które należy wpisać: adres e-mail i hasło, imię i nazwisko oraz adres.
Twój adres e-mail i hasło są powiązane tylko z Twoim telefonem komórkowym, więc Twój adres e-mail i hasło nie mogą być używane do logowania się do aplikacji Gps Parcela Pro na innym telefonie komórkowym lub tablecie. Nigdy nie ujawnimy Twoich danych osobowych stronom trzecim.
Aby się zarejestrować, dotknij przycisku „Utwórz konto użytkownika”.
Konto jest potrzebne tylko wtedy, gdy chcesz zapisać się na korzystanie z aplikacji Gps Parcela Pro dla swoich działek, korzystając ze współrzędnych referencyjnych z geoportalu. R
Po założeniu konta użytkownika możesz korzystać ze wszystkich funkcji aplikacji przez cały dzień, bez konieczności płacenia rocznej subskrypcji.
ZALOGUJ SIE
Dotknij ikony użytkownika ponownie, aby załadować zmiany statusu płatności.
 Po otrzymaniu przez nas płatności będziesz mógł w pełni korzystać z aplikacji.
Po otrzymaniu przez nas płatności będziesz mógł w pełni korzystać z aplikacji.
Stuknij przycisk „Zaloguj się”, aby aplikacja załadowała stan płatności.
Zobaczysz wtedy komunikat, do kiedy Twoje konto będzie ważne.
Możesz również zamówić współrzędne dla swojej działki katastralnej z naszego serwera internetowego.
Jest to dodatkowa usługa, którą świadczymy, aby ułatwić Ci korzystanie z tej aplikacji.
Wprowadź pełną nazwę gminy katastralnej i numer działki katastralnej.
Stuknij przycisk „Prześlij zapytanie”, a aplikacja automatycznie wyśle nam Twoje zapytanie e-mailem.
Cena abonamentu za korzystanie z aplikacji Gps Parcela Pro nie obejmuje pobierania plików ze współrzędnymi Twoich działek z naszego serwera WWW.
Możesz samodzielnie utworzyć pliki ze współrzędnymi w aplikacji, korzystając z instrukcji: PROCEDURA WPROWADZANIA WSPÓŁRZĘDNYCH DZIAŁKI i JAK OKREŚLIĆ WSPÓŁRZĘDNE
Aby jednak ułatwić Ci rozpoczęcie korzystania z aplikacji Gps Parcela Pro, po dokonaniu płatności możesz wysłać do nas zapytanie, podając numer jednej ze swoich działek wraz z nazwą gminy katastralnej, a my prześlemy Ci bezpłatnie współrzędne tej działki jako plik, który możesz pobrać bezpośrednio do aplikacji. Odczytamy współrzędne z polskiego geoportalu zgodnie z warunkami zawartymi w instrukcji użytkownika.
USTAWIENIA
dotknij ikony Ustawienia
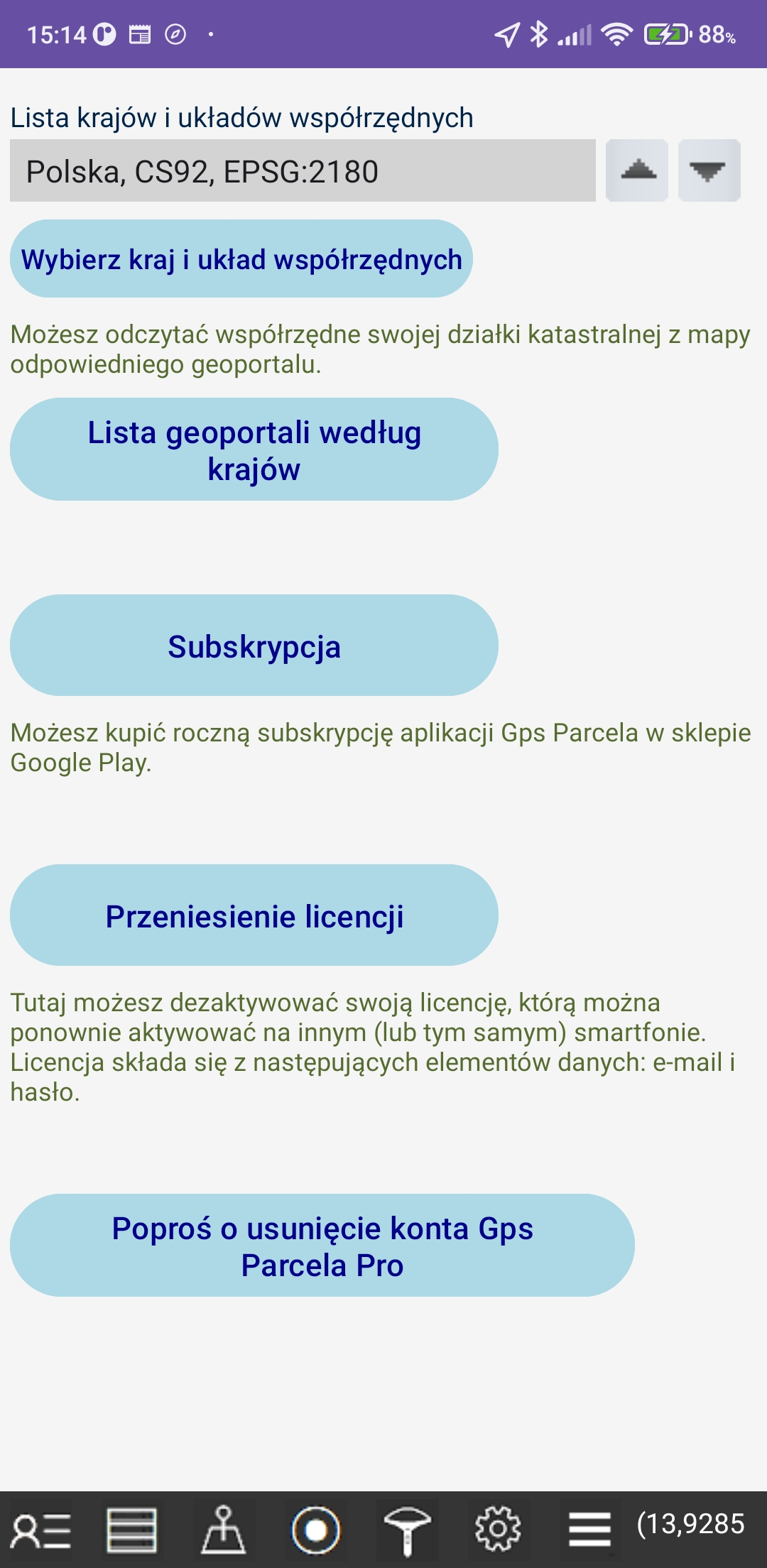 Wybierz kraj i układ współrzędnych odniesienia dla swoich działek.
Wybierz kraj i układ współrzędnych odniesienia dla swoich działek.
Lista wszystkich krajów obsługiwanych przez tę aplikację znajduje się na końcu niniejszej instrukcji. Lista krajów jest listą rozwijaną.
Dotknij przycisku „Lista geoportali według kraju”, a pojawi się strona internetowa z listą geoportali.
Dotknij przycisku „Przeniesienie licencji”, aby dezaktywować licencję, którą można ponownie aktywować na innym (lub tym samym) smartfonie. Licencja składa się z następujących informacji: e-mail i hasło.
Dotknij przycisku „Subskrypcja”, a pojawi się okno, w którym możesz wykupić subskrypcję aplikacji Gps Parcela Pro w Sklepie Google Play za pomocą metody płatności ze swojego konta Google.
Dotknij przycisku „Poproś o usunięcie konta Gps Parcela Pro”, aby wysłać do nas prośbę o usunięcie konta Gps Parcela Pro.
MENU
Dotknij ikony Menu
 - Dotknij przycisku „Dane na działkach” lub ikonę Dane, aby edytować dane działki w nowym oknie.
- Dotknij przycisku „Dane na działkach” lub ikonę Dane, aby edytować dane działki w nowym oknie.
- Dotknij przycisku „Podział działki”, a pojawi się nowe okno.
- Dotknij przycisku „Odbiornik GNSS - NTRIP Client”, a pojawi się nowe okno
- Dotknij przycisku „Nagrywanie punktów”, a pojawi się nowe okno.
- Dotknij przycisku „Precyzyjne rolnictwo”, a pojawi się nowe okno, w którym możesz tworzyć i wyświetlać równoległe linie prowadzące na mapie.
- Dotknij przycisku „Nagrywanie trasy”, a pojawi się nowe okno.
- Dotknij przycisku „Lista widocznych satelitów”, a pojawi się nowe okno, w którym możesz zobaczyć listę widocznych satelitów GNSS.
- Dotknij przycisku „Transformacja współrzędnych”, a pojawi się nowe okno.
- Dotknij przycisku "Kopia zapasowa i przywracanie", a pojawi się nowe okno, w którym możesz tworzyć kopie zapasowe i przywracać pliki.
Najpierw wybierz język polski. Dostępne są następujące języki: angielski, niemiecki, włoski, chorwacki, słoweński, serbski, czeski, słowacki, polski, hiszpański, portugalski, francuski. Językiem domyślnym jest angielski.
DANE NA DZIAŁKACH
Edycja danych działki
 Dotknij ikony Dane lub ikony Menu i przycisku „Dane działki”, aby edytować dane działki.
Dotknij ikony Dane lub ikony Menu i przycisku „Dane działki”, aby edytować dane działki.
W tym oknie możesz:
utworzyć działkę katastralną, wprowadzając współrzędne,
zaktualizować wprowadzone współrzędne,
pobrać współrzędne działki katastralnej z naszego serwera internetowego,
przekonwertować ze współrzędnych odniesienia na współrzędne GPS,
uzyskać powierzchnię działki katastralnej,
uzyskać długość i kierunek Transformacja współrzędnychu każdej linii granicznej działki,
zapisać plik działki w lokalnym folderze smartfona,
otworzyć plik działki lądowej z lokalnego folderu smartfona,
usunąć plik działki lądowej z lokalnego folderu smartfona,
zamknąć otwarte pliki przyciskiem Wyczyść,
wyświetlić mapę otwartej działki.
Możesz otworzyć i wyświetlić jednocześnie do 10 działek.
PROCEDURA WPROWADZANIA WSPÓŁRZĘDNYCH DZIAŁKI
-Najpierw musisz odczytać współrzędne swojej działki z mapy katastralnej geoportalu dla wybranego kraju i układu współrzędnych.
-Dotknij klawisza „Wyczyść”. Liczba 1 zostanie wyświetlona w jasnoniebieskim polu pod nagłówkiem „Punkt”. Dwa jasnoniebieskie pola poniżej nagłówków dwóch współrzędnych będą puste.
-W każdym z tych dwóch jasnoniebieskich pól należy wpisać jedną współrzędną pierwszego punktu.
-Dotknij przycisku „Dodaj”. Wartości wpisanych współrzędnych zostaną nadpisane powyżej w dwóch szarych polach. W polu pod nagłówkiem „Punkt” pojawi się cyfra 2. Dwa sąsiednie jasnoniebieskie pola zostaną wyczyszczone i będą gotowe do wprowadzenia współrzędnych punktu numer dwa.
-Wprowadź współrzędne dla wszystkich punktów zgodnie z procedurą opisaną powyżej. Każdy punkt ma własną liczbę porządkową.
-Punkty ze współrzędnymi można przesuwać w górę iw dół, dotykając ikon w górę iw dół. Lista działek jest również listą rozwijaną.
-Możesz zmienić wartości współrzędnych w jasnoniebieskich polach dla jednego punktu, a następnie nacisnąć przycisk „Aktualizuj”
-Możesz usunąć punkt z wartości współrzędnych w jasnoniebieskich polach, naciskając przycisk „Usuń”
-Wartości współrzędnych w jasnoniebieskich polach dla jednego punktu można przekonwertować na współrzędne GPS (WGS84), dotykając ikony globu. Przy pierwszym dotknięciu współrzędne długości i szerokości geograficznej pojawią się w formacie dziesiętnym, a przy drugim dotknięciu w formacie „stopień: minuta: sekunda”
-Po wpisaniu współrzędnych wszystkich punktów wpisz nazwę pliku działki w jasnoniebieskim polu pod tytułem „Nazwa działki”. Stuknij przycisk „Zapisz”.
Następnie nazwa działki katastralnej pojawi się na liście plików działek katastralnych. Nazwa pliku może zawierać tylko litery, cyfry i znak minus.
-Możesz zobaczyć mapę działki, naciskając przycisk „Pokaż” lub dotykając ikony Moja działka.
-Można przewijać nazwy działek w górę iw dół, dotykając ikon w górę iw dół.
-Dotknij przycisk „Otwórz” a nazwa pliku działki w szarym polu otworzy się, co oznacza, że lista punktów będzie zawierała dane dla wszystkich punktów.
Jednocześnie zostanie wyświetlona wartość powierzchni działki katastralnej oraz długości stron pod nagłówkiem „Odległość”.
-Nazwa otwartej działki pojawi się w jasnoniebieskim polu pod tytułem „Nazwa działki”.
Dotknij przycisk „Usuń”, jeśli chcesz usunąć ten plik działki.
- Dotknij przycisku „Pobierz”, jeśli zamówiłeś współrzędne działki katastralnej z naszego serwera internetowego.
Pojawi się lista działek (jedna lub więcej), które zamówiłeś z naszego serwera internetowego.
Wybierz nazwę z listy i naciśnij przycisk „Wybierz działkę”
a plik współrzędnych parsel katastralnych zostanie pobrany z naszego serwera internetowego do lokalnego magazynu telefonu komórkowego.
Zamówiony plik pojawi się na liście działek .
Stuknij przycisk „Pokaż”
NAWIGACJA DO DZIAŁKI
wyświetlanie działki na mapie.
 Dotknij ikony Moja działka, aby wyświetlić mapę wybranej działki.
Dotknij ikony Moja działka, aby wyświetlić mapę wybranej działki.
Działka jest oznaczona żółtym znacznikiem i graniczy na czerwono.
Stuknij ikonę Moja lokalizacja, aby wyświetlić mapę mojej lokalizacji.
Bieżąca lokalizacja jest oznaczona zielonym znacznikiem.
Jeśli jednak przestaniesz się poruszać (prędkość wynosi zero), automatyczne obliczanie średniej wartości długości i szerokości geograficznej rozpocznie się w ostatnich 10 załadowanych punktach GPS, dla których dokładność jest mniejsza niż 5 m (dla Androida). Punkty o dokładności większej niż 5 m nie są brane pod uwagę. Kolor znacznika lokalizacji zmienia się na czerwony, a średnia wartość długości i szerokości geograficznej jest wyświetlana w nawiasach, co zapewnia większą dokładność odczytów współrzędnych GPS.
Ta aplikacja nie może być używana do pomiarów geodezyjnych.
JAK OKREŚLIĆ WSPÓŁRZĘDNE
dla działki katastralnej za pomocą geoportalu
Aby wskazać współrzędne, musisz użyć komputera stacjonarnego lub laptopa z myszą, zamiast telefonu komórkowego, który ma zbyt mały ekran do tego celu.
Stuknij link do strony internetowej z listy geoportali i tam możesz łatwo uzyskać stosunkowo dokładne współrzędne referencyjne dla działki katastralnej z wyświetlonej mapy katastralnej.
W zależności od wybranego geoportu można to zrobić na dwa sposoby.
Pierwszym sposobem jest wprowadzenie danych dotyczących działki katastralnej poprzez podanie nazwy gminy katastralnej i numeru działki, a następnie kliknięcie ikony, która przeniesie Cię do mapy Twojej działki.
Innym sposobem jest powiększenie wyświetlanej mapy geograficznej na danym obszarze, aż pojawią się granice działek, na których można zidentyfikować działkę katastralną według numeru.
W obu przypadkach będziesz mógł odczytać i zapisać współrzędne odniesienia dla każdego punktu, do którego umieściłeś mysz. Następnie musisz wpisać współrzędne wszystkich punktów bezpośrednio do aplikacji.
Musisz wiedzieć, że dokładność danych i mapy nie jest absolutna, ponieważ zależy od wielu czynników. Na przykład mapy katastralne na geoportalach nie zawsze są absolutnie dokładne i zwykle współrzędne mają dokładność do jednego metra. Chociaż w większości przypadków wyświetlanie Twojej działki katastralnej odpowiada faktycznej sytuacji na ziemi, nadal może się zdarzyć, że nie zawsze tak jest powodu nieprawidłowego wprowadzenia danych.
PRECYZYJNE LOKALIZOWANIE PUNKTÓW GRANICZNYCH DZIAŁKI
Dotknij ikony Menu i przycisku "Precyzyjne lokalizowanie punktów granicznych działki"
 Aby precyzyjnie zlokalizować punkty graniczne działki, aplikacja Gps Parcela Pro wykorzystuje metodę RTK do korygowania dokładności współrzędnych GPS za pomocą odbiornika GNSS Bluetooth oraz dostępu do Internetu do sieci stacji referencyjnych.
Aby precyzyjnie zlokalizować punkty graniczne działki, aplikacja Gps Parcela Pro wykorzystuje metodę RTK do korygowania dokładności współrzędnych GPS za pomocą odbiornika GNSS Bluetooth oraz dostępu do Internetu do sieci stacji referencyjnych.
Otwórz plik działki i wybierz punkt docelowy.
Kliknij przycisk ‘Rozpocznij precyzyjną nawigację’ i kontynuuj przeglądanie map.
Podejdź do punktu docelowego, podążając wzdłuż linii pomiędzy bieżącym punktem a punktem docelowym.
ODBIORNIK GNSS - NTRIP CLIENT
Dotknij ikony Menu i przycisku "Odbiornik GNSS - NTRIP Client"
 Wstępna konfiguracja odbiornika GNSS i sieci stacji referencyjnych GNSS
Wstępna konfiguracja odbiornika GNSS i sieci stacji referencyjnych GNSS
Podłącz odbiornik do przenośnego akumulatora (power banku) za pomocą kabla USB. Zalecamy przenośną baterię 10 000 mAh.
Najpierw należy sparować telefon komórkowy z odbiornikiem GNSS poprzez połączenie Bluetooth, dotykając ikony wyszukiwania Bluetooth.
Aplikacja Gps Parcela Pro obsługuje następujące odbiorniki GNSS RTK:
- Ręczny zestaw geodezyjny Vanis RTK
- Kalibrowany zestaw geodezyjny Vanis RTK
Po pewnym czasie nazwa odbiornika GNSS pojawi się na liście wyboru odbiornika GNSS. W przypadku odbiornika Vanis RTK nazwą będzie RTK_GNSS_xxx gdzie xxx to liczba. Wybierz nazwę odbiorcy z listy.
Naciśnij przycisk „Połącz z odbiornikiem GNSS”. Pojawi się prośba o parowanie. Zaakceptuj parowanie i wprowadź hasło 1234.
Następnie zostanie nawiązane połączenie Bluetooth i wyświetlone zostaną współrzędne Twojej lokalizacji. Współrzędne te nie są korygowane. Naciśnij przycisk „Zapisz”.
Do skonfigurowania sieci potrzebne są następujące dane:
Adres IP, numer portu, punkt mocowania, nazwa użytkownika i hasło.
Dane te możesz uzyskać w serwisie oferującym poprawki RTK.
Punkt mocowania to nazwa najbliższej stacji referencyjnej GNSS, z której otrzymasz poprawkę RTK. Jeśli zależy Ci na dokładnych poprawkach, powinna to być stacja znajdująca się nie dalej niż 35 km od Ciebie. W takim przypadku nie musisz zaznaczać opcji „Wyślij pozycję odbiornika do sieci”. Listę punktów montowania znajdziesz na stronie serwisu.
Istnieją jednak serwisy, które wybierają za Ciebie najbliższą stację referencyjną, ale do tego potrzebne są współrzędne Twojej lokalizacji. W takim przypadku należy zaznaczyć opcję „Wyślij pozycję odbiornika do sieci”. Również w tym przypadku typ usługi wpisywany jest w polu Punkt podłączenia.
Zwykle usługa pobiera opłatę za minutę połączenia sieciowego, np. 0,06 EUR/minutę.
Istnieją również usługi bezpłatne, a najsłynniejszą na świecie bezpłatną usługą jest www.rtk2go.com. W tym przypadku nie jest wymagane żadne konto do logowania, wystarczy połączyć się z tymi danymi:
Adres IP 3.143.243.81
Numer portu 2101
Nazwa użytkownika: Twój prawidłowy adres e-mail
Jako hasło wpisz „none”
Wprowadź prawidłową nazwę punktu mocowania
Naciśnij przycisk „Zapisz”, a Twoje dane zostaną zapisane.
Należy pamiętać, że rtk2go.com nie posiada wystarczającej liczby stacji referencyjnych dla wszystkich części każdego kraju w Europie.
Praca z korekcją RTK
Naciśnij przycisk „Połącz z odbiornikiem GNSS”.
Kliknij przycisk „Połącz z siecią”
Jeżeli połączenie się powiedzie, w polu „C.T” zostanie wyświetlony czas trwania połączenia, a w polu „R.T” pojawi się czas nadejścia komunikatu z korektą RTK.
Powinny zostać również wyświetlone dane przesłane przez odbiornik GNSS (w polu pod przyciskiem „Połącz z odbiornikiem GNSS”).
Są to: szerokość, długość geograficzna oraz litera jako oznaczenie jakości korekcji
Znaki jakości są następujące:
N-brak korekty, pomarańczowy znacznik na mapie
D- zła korekta, znacznik w kolorze magenta na mapie
E- przybliżona korekta, lazurowy znacznik na mapie
F- dokładna korekta, niebieski znacznik na mapie
Na mapie zostaną wyświetlone dwa znaczniki:
zielony znacznik z danymi o lokalizacji uzyskanymi z telefonu komórkowego, oraz
kolorowy znacznik jakości korekcji RTK z danymi lokalizacyjnymi uzyskanymi z odbiornika GNSS.
ODBIORNIKI VANIS RTK
 Aplikacja Gps Parcela Pro umożliwia połączenie się z odbiornikiem RTK poprzez Bluetooth oraz połączenie z siecią stacji referencyjnych GNSS poprzez Internet.
Aplikacja Gps Parcela Pro umożliwia połączenie się z odbiornikiem RTK poprzez Bluetooth oraz połączenie z siecią stacji referencyjnych GNSS poprzez Internet.
W ten sposób aplikacja Gps Parcela Pro zapewnia centymetrową dokładność współrzędnych GPS z poprawkami RTK.
Hiszpańska firma elektroniczna ArduSimple produkuje odbiorniki Vanis RTK dla VANIS d.o.o. Chorwacja.
Odwiedź sklep internetowy ArduSimple, aby bezpośrednio kupić odbiornik Vanis RTK:
* Kalibrowany zestaw geodezyjny Vanis RTK, zalecany do aplikacji GPS Parcela Pro
Odwiedź sklep internetowy ArduSimple, aby bezpośrednio kupić odbiornik Vanis RTK:
* Ręczny zestaw geodezyjny Vanis RTK, zalecany do aplikacji GPS Parcela Pro
DOKŁADNOŚĆ CENTYMETROWA GPS Z KOREKCJĄ RTK
 Aplikacja Gps Parcela Pro posiada wbudowanego klienta NTRIP, który umożliwia połączenie się z odbiornikiem GNSS za pomocą Bluetooth oraz połączenie się z siecią stacji referencyjnych GNSS za pomocą Internetu.
Aplikacja Gps Parcela Pro posiada wbudowanego klienta NTRIP, który umożliwia połączenie się z odbiornikiem GNSS za pomocą Bluetooth oraz połączenie się z siecią stacji referencyjnych GNSS za pomocą Internetu.
W ten sposób klient NTRIP umożliwia centymetrową dokładność GPS z poprawkami RTK, jak pokazano na rysunku.
A czym jest GNSS, RTK, NTRIP...?
RTK to technologia korygowania i zwiększania dokładności systemu GNSS, która zapewnia centymetrową dokładność współrzędnych GPS.
GNSS to nazwa systemu satelitów nawigacyjnych (Globalny System Nawigacji Satelitarnej).
Istnieją cztery systemy GNSS: amerykański GPS, rosyjski GLONASS, chiński BeiDou i unijny Galileo.
Odbiornik GNSS to urządzenie, które jednocześnie odbiera sygnały z kilku satelitów GNSS (co najmniej 4) i oblicza współrzędne GPS (długość i szerokość geograficzną) swojego położenia na ziemi.
Odbiornik GNSS składa się z dwóch głównych części: anteny i części procesora. Jakość odbiornika GNSS zależy od jakości anteny.
Istnieją 2 typy odbiorników GNSS:
- standardowy odbiornik, który nie posiada możliwości korekcji RTK i ten odbiornik montowany jest w smartfonach,
- odbiornik RTK posiadający możliwość korekcji RTK i posiadający własną obudowę.
Odbiornik RTK GNSS umieszczony w ustalonej pozycji o znanych dokładnych współrzędnych GPS można podłączyć do komputera stacji referencyjnej.
W tym przypadku odbiornik RTK oblicza błąd RTK jako „różnicę” pomiędzy dokładnymi współrzędnymi jego lokalizacji a współrzędnymi obliczonymi na podstawie odebranych sygnałów satelitarnych GNSS. Ten błąd jest w rzeczywistości poprawką RTK, którą można wysłać do innego pobliskiego odbiornika RTK, który w tym samym czasie odbiera sygnały z tych samych satelitów GNSS. Drugi odbiornik RTK może teraz skorygować obliczone współrzędne GPS za pomocą odebranej poprawki RTK, a następnie wysłać współrzędne z dokładnością do centymetra do swojego klienta NTRIP za pośrednictwem połączenia Bluetooth.
Sieć stacji referencyjnych GNSS zorganizowana jest w każdym kraju lub na całym świecie jako usługa dystrybucji poprawek RTK.
Usługa ta obejmuje stacje obserwacyjne NTRIP i stacje referencyjne GNSS oddalone od siebie o maksymalnie 70 km. NTRIP caster to aplikacja serwera WWW z adresem IP.
Wszystkie stacje referencyjne co sekundę wysyłają swoje poprawki RTK do rzucającego NTRIP.
Klienci NTRIP łączą się z rzucającym NTRIP, aby uzyskać korekcję RTK najbliższej stacji referencyjnej.
Korekta RTK przesyłana jest w komunikacie przy wykorzystaniu protokołu komunikacyjnego NTRIP w formacie RTCM.
PODZIAŁ DZIAŁKI
Dotknij ikony Menu i przycisku "Podział działki"
 Aplikacja umożliwia podział działki, co jest istotne w kilku przypadkach.
Aplikacja umożliwia podział działki, co jest istotne w kilku przypadkach.
Podział działki jest konieczny, gdy współwłaściciele chcą tylko podzielić swoją działkę (las, pole, łąka) i oznaczyć działkę bez urzędowego wpisu podziału do katastru.
Innym przypadkiem podziału działki jest sytuacja, gdy właściciel planuje podzielić swoją dużą działkę budowlaną na sprzedaż na kilka mniejszych działek i chce przeanalizować możliwe rozwiązania podziału.
Działka zostanie podzielona na dwie części. Otwórz działkę z listy działek, a następnie wpisz udział pierwszej części jako ułamek (np. 2/5). Aplikacja obliczy udział drugiej części i wyświetli powierzchnie obu części.
Jeśli chcesz podzielić działkę na kilka części, najpierw podziel działkę na dwie części, a następnie ponownie podziel podzielone części na dwie części itd. Na przykład, aby podzielić działkę na trzy części, najpierw podziel działkę tak, że pierwsza część to 1/3, a druga część to 2/3. Podziel część, która wynosiła 2/3 przez 1/2, a otrzymasz trzy działki, każda po 1/3.
Aby podział działki odpowiadał Twoim wymaganiom, powinieneś zaproponować przybliżone położenie linii podziału między dwiema częściami działki. Linia podziału jest wyznaczona przez dwa punkty w następujący sposób. Pierwszy punkt zaczyna się od wybranego punktu narożnego lub od wybranej linii działki. Drugi punkt kończy się na wybranej przeciwległej linii działki.
Aplikacja obliczy dokładną pozycję pierwszego i drugiego punktu zgodnie z podanymi obszarami dwóch części działki w oparciu o specjalny algorytm dzielenia wielokątów.
Dotknij przycisku „Pokaż numery punktów”, a obok każdego punktu narożnego pojawi się mapa z numerami porządkowymi.
Dotknij przycisku „Pokaż podział”, a pojawi się mapa z linią podziału. Jednocześnie aplikacja zapisze pliki obu części podzielonej działki, które możesz sprawdzić w oknie Dane działki.
NAGRYWANIE PUNKTÓW
Dotknij ikony Menu i przycisku "Nagrywanie punktów "
 Możesz nagrywać współrzędne jednego lub więcej punktów GPS, aby zapamiętać lokalizację ważnego miejsca.
Możesz nagrywać współrzędne jednego lub więcej punktów GPS, aby zapamiętać lokalizację ważnego miejsca.
Trzymaj telefon nad widocznym znakiem na ziemi i dotknij żółtej ikony 'moja lokalizacja', aby odczytać współrzędne znaku. Te współrzędne będą wyświetlane tutaj jako punkt z liczbą porządkową i wartościami szerokości i długości geograficznej.
Wszystkie punkty można zapisać w pliku działki gruntu.
Na presné zaznamenávanie (meranie) bodov by sa mal použiť GNSS prijímač a NTRIP klient.
PRECYZYJNE ROLNICTWO
równoległe linie prowadzące
 Dotknij ikony Menu i przycisku "Precyzyjne rolnictwo".
Dotknij ikony Menu i przycisku "Precyzyjne rolnictwo".
Wcześniej wybierz i wyświetl działkę, dla której chcesz utworzyć równoległe linie prowadzące.
Tutaj możesz tworzyć i wyświetlać równoległe linie prowadzące używane w rolnictwie precyzyjnym.
Linie służą do prowadzenia traktorów i innych maszyn rolniczych podczas orki, siewu i innych prac rolniczych.
Wprowadź współrzędne odniesienia początkowej linii AB, odległość między liniami prowadzącymi i liczba linii prowadzących. Następnie zapisz te informacje w pliku. Dotknij przycisku „Pokaż”, aby wyświetlić równoległe linie na mapie. Linie są niebieskie. Położenie punktu A jest zaznaczone niebieskim znacznikiem.
Współrzędne linii AB można określić za pomocą geoportalu zgodnie z procedurą opisaną w „JAK OKREŚLIĆ WSPÓŁRZĘDNE”. Linie są tworzone po prawej stronie linii AB z podanym odstępem i określoną liczbą wierszy. Jeśli odstępy między wierszami są ujemne, po lewej stronie linii AB zostaną utworzone linie.
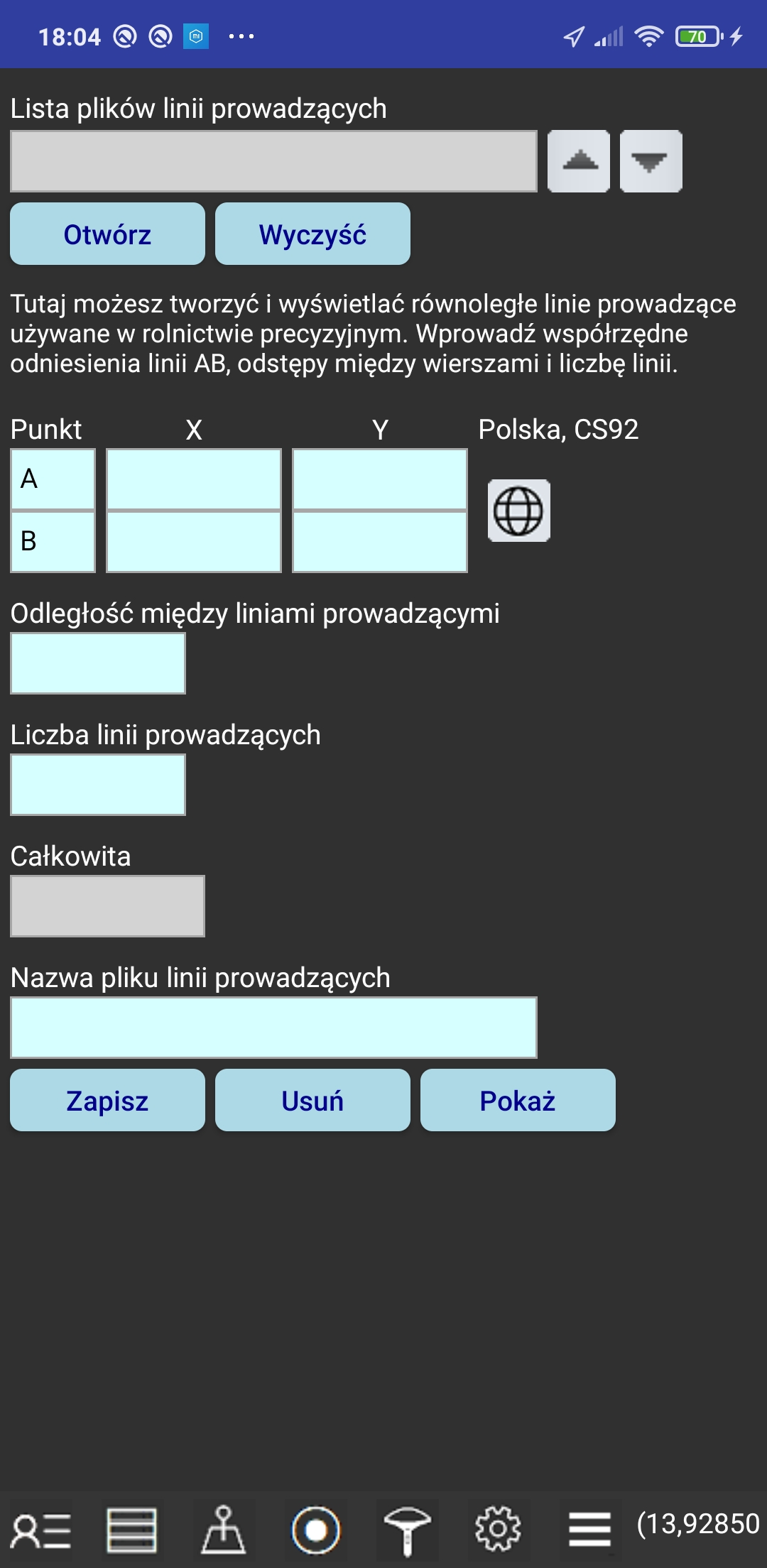 W tym oknie możesz:
W tym oknie możesz:
uzyskać obliczenie całkowitej długości równoległych linii,
zapisać plik linii w lokalnym folderze smartfona,
otwórz plik linii z lokalnego folderu smartfona,
usunąć otwarty plik linii z lokalnego folderu smartfona,
zamknąć otwarte pliki przyciskiem Wyczyść,
pokaż mapę równoległych linii.
Jednocześnie można otworzyć i wyświetlić do 10 plików równoległych linii pomocniczych.
Lista plików to lista rozwijana.
NAGRYWANIE TRASY
Dotknij ikony Menu i przycisku "Nagrywanie trasy"
 Możesz nagrywać informacje o swojej aktualnej lokalizacji (współrzędne, prędkość, czas) podczas chodzenia lub jazdy. Dane są automatycznie zapisywane w pliku dziennych tras z okresem 2 sekund.
Możesz nagrywać informacje o swojej aktualnej lokalizacji (współrzędne, prędkość, czas) podczas chodzenia lub jazdy. Dane są automatycznie zapisywane w pliku dziennych tras z okresem 2 sekund.
Dotknij przycisku „Pokaż”, a trasa zostanie wyświetlona na mapie jako przerywana linia w kolorze pomarańczowym. Jeśli odstęp czasu między dwoma punktami trasy jest większy niż 15 minut, trasa jest przerywana i rysowana poniżej w innym kolorze. Możliwe jest maksymalnie 12 przerw na trasie. Pomarańczowy znacznik oznacza punkt z wybranym czasem na trasie. Dotknij pomarańczowego znacznika, a data i godzina wybranego punktu pojawią się w małym oknie nad znacznikiem.
Aby powrócić do okna Trasy, dotknij ikony Trasy na dolnym pasku narzędzi.
Podczas nagrywania wartość licznika kilometrów będzie wyświetlana na dolnym pasku narzędzi.
Możesz zresetować licznik kilometrów do zera, naciskając przycisk „Zresetuj licznik kilometrów”.
 W tym oknie możesz:
W tym oknie możesz:
rozpocząć i zakończyć nagrywanie trasy,
otworzyć plik dzienny z nagranej trasy z lokalnego folderu smartfona,
usunąć otwarty plik dzienny z nagranej trasy z lokalnego folderu smartfona,
zamknąć otwarte pliki przyciskiem Wyczyść,
przeglądać dane dla każdego punktu zapisanej trasy za pomocą klawiszy tam i z powrotem,
uzyskać całkowitą długość nagranej trasy, całkowity czas i liczbę punktów,
zresetować licznik kilometrów,
pokazać nagranie trasę na mapie.
Lista plików zawiera pliki tylko z jednego miesiąca.
Wybierz miesiąc i rok i naciśnij przycisk „Wypełnij listę tras dla wybranego miesiąca” .
Dla każdego punktu wyświetlany jest czas, współrzędne długości i szerokości geograficznej, prędkość i długość trasy od początku do tego punktu.
Lista plików to lista rozwijana.
Nazwa pliku składa się z przedrostka „XY-” i daty.
Uwaga: nagrywanie zostanie wyłączone, gdy aplikacja przejdzie w tło, ponieważ aplikacja Gps Parcela Pro nie działa w tle. Podczas nagrywania trasy najlepiej trzymać telefon komórkowy w dłoni.
LISTA WIDOCZNYCH SATELIT
Dotknij ikony Menu i przycisku "Lista widocznych satelitów"
 Twój telefon komórkowy oblicza współrzędne i inne dane dotyczące lokalizacji na podstawie danych otrzymywanych z satelitów nawigacyjnych.
Twój telefon komórkowy oblicza współrzędne i inne dane dotyczące lokalizacji na podstawie danych otrzymywanych z satelitów nawigacyjnych.
System nawigacji satelitarnej nazywa się GNSS (Global Navigation Satellite System).
Istnieją 4 następujące systemy GNSS: amerykański GPS, rosyjski GLONASS, chiński BeiDou i EU Galileo.
GPS był pierwszym i jedynym systemem, więc jest najbardziej znany. W międzyczasie jednak pozostałe 3 globalne systemy nawigacji satelitarnej zaczęły działać.
Większość satelitów wysyła dane w tak zwanym paśmie częstotliwości L1, jednak najnowsze satelity wysyłają dane w paśmie częstotliwości L5. Sygnały L5 są znacznie dokładniejsze niż sygnały L1.
Nazwy pasm częstotliwości to: GPS (L1, L5), GLONASS (L1, L5), BeiDou (B1, B2a), Galileo (E1, E5).
Starsze modele telefonów komórkowych mają chip tylko do odbioru sygnałów GPS L1, podczas gdy nowsze modele telefonów komórkowych mają chip do odbierania sygnałów ze wszystkich systemów GNSS z podwójnym pasmem częstotliwości L1 + L5.
Będziesz miał najdokładniejsze współrzędne swojej lokalizacji na otwartej przestrzeni dzięki wysokiej jakości telefonowi komórkowemu, który odbiera sygnały L1 + L5 z dużej liczby widocznych satelitów GNSS.
Dla każdego aktualnie widocznego satelity wyświetlane są następujące dane:
Id - numer identyfikacyjny satelity w systemie GNSS
GNSS - nazwa systemu GNSS
Freq- oznaczenie zakresu częstotliwości sygnału wysyłanego przez satelitę
C / N0- siła sygnału
Elev, Azim - wzniesienie i azymut pozycji satelitów
Transformacja współrzędnych
Dotknij ikony Menu i przycisku "Transformacja współrzędnych"
 Wybierz kraj i układ współrzędnych.
Wybierz kraj i układ współrzędnych.
Podaj współrzędne
Dotknij przycisku „Konwertować”.
KOPIA ZAPASOWA I PRZYWRACANIE
Dotknij ikony Menu i przycisku "Kopia zapasowa i przywracanie"
 Aplikacja Gps Parcela Pro przechowuje dane działek gruntu w wewnętrznej pamięci prywatnej.
Każda aplikacja ma własną pamięć wewnętrzną, która jest dostępna tylko dla tej aplikacji.
Oprócz pamięci wewnętrznej istnieje również pamięć zewnętrzna, która jest dostępna dla wszystkich aplikacji pod pewnymi warunkami.
Po odinstalowaniu aplikacji jej pamięć wewnętrzna zostanie usunięta, a wszystkie dane działek gruntowych zostaną utracone.
Dlatego warto tworzyć kopie zapasowe plików z pamięci wewnętrznej do osobnego folderu kopii zapasowej w pamięci zewnętrznej.
W celu ochrony prywatności użytkownik musi sam utworzyć lub wybrać folder kopii zapasowej.
W razie potrzeby użytkownik może przywrócić pliki z folderu kopii zapasowej do wewnętrznej pamięci aplikacji.
Aplikacja Gps Parcela Pro przechowuje dane działek gruntu w wewnętrznej pamięci prywatnej.
Każda aplikacja ma własną pamięć wewnętrzną, która jest dostępna tylko dla tej aplikacji.
Oprócz pamięci wewnętrznej istnieje również pamięć zewnętrzna, która jest dostępna dla wszystkich aplikacji pod pewnymi warunkami.
Po odinstalowaniu aplikacji jej pamięć wewnętrzna zostanie usunięta, a wszystkie dane działek gruntowych zostaną utracone.
Dlatego warto tworzyć kopie zapasowe plików z pamięci wewnętrznej do osobnego folderu kopii zapasowej w pamięci zewnętrznej.
W celu ochrony prywatności użytkownik musi sam utworzyć lub wybrać folder kopii zapasowej.
W razie potrzeby użytkownik może przywrócić pliki z folderu kopii zapasowej do wewnętrznej pamięci aplikacji.
Najpierw musisz wybrać istniejący folder lub utworzyć nowy folder.
Następnie naciśnij przycisk „Skopiuj plik do folderu kopii zapasowej” lub przycisk „Przywróć jeden plik z folderu kopii zapasowej”.
Wybrany plik, którego kopię zapasową można wykonać, to plik otwarty z listy działek w oknie Dane.
Możesz również skopiować wszystkie pliki jako pojedynczy plik ZIP o nazwie „Zipped_Parcela_Files” z datą.
LISTA GEOPORTALÓW
obsługiwanych przez aplikację Gps Parcela ProAby wskazać współrzędne, musisz użyć komputera stacjonarnego lub laptopa z myszą, zamiast telefonu komórkowego, który ma zbyt mały ekran do tego celu.
| Kraj | system współrzędnych |
epsg | Link do geoportalu katastralnego |
|---|---|---|---|
| Austria |
UTM33N | 32633 | https://basemap.at// |
| Belgia |
Lambert08 | 3812 | https://www.geo.be/ |
| Bośnia i Hercegowina |
GK zone 6 | 3908 | http://www.katatar.ba/ |
| Bułgaria |
UTM35N | 32635 | https://kais.cadastre.bg/ |
| Chorwacja |
HTRS96/TM | 3765 | https://oss.uredjenazemlja.hr/ |
| Czarnogóra |
UTM34N | 32634 | https://geoportal.co.me/Geoportal01/ |
| Republika Czeska |
TM33 TM34 |
3045 3046 |
https://ags.cuzk.cz/geoprohlizec/ |
| Estonia |
WGS84 | 4326 | http://xgis.maaamet.ee/ |
| Francja | Geographique | 4326 | https://www.geoportail.gouv.fr/ |
| Hiszpania |
UTM31 UTM30 UTM29 |
25831 25830 25829 |
https://www.sedecatastro.gob.es/ |
| Łotwa |
LKS92 | 3059 | https://www.kadastrs.lv/ |
| Litwa |
LKS94 | 3346 | https://www.geoportal.lt/ |
| Niemcy |
UTM32 UTM33 |
25832 25833 |
https://www.geoportal.de/ |
| Polska |
CS92 | 2180 | http://mapy.geoportal.gov.pl/ |
| Portugalia |
PT-TM06 | 3763 | http://mapas.dgterritorio.pt/cadastro/viewer.html |
| Macedonia Północna |
MSCS7 | 6316 | https://ossp.katastar.gov.mk/ |
| Słowacja |
TM34 | 25834 | https://zbgis.skgeodesy.sk/ |
| Słowenia |
D96/TM | 3912 | http://rkg.gov.si/ |
| Serbia |
UTM34N | 32634 | https://a3.geosrbija.rs/ |
| Szwajcaria |
WGS84 | 4326 | https://map.geo.admin.ch/ |
| Włochy |
UTM33 UTM34 |
25832 25833 |
https://geoportale.cartografia.agenziaentrate.gov.it/ |
Uwaga:
Te instrukcje użytkowania dotyczą Android Gps Parcela Pro version 29.
