Instruções do usuário do Gps Parcela Pro
ÍNDICE
- Introdução
- Iniciar
- Registro de uma conta de usuário
- Login
- Configuraçãos
- Menu
- Dados de parcela
- Como inserir as coordenadas de uma parcela
- Navegação para uma parcela
- Como obter coordenadas
- Localização precisa dos pontos limite da parcela
- Receptor GNSS - NTRIP Client
- Receptores Vanis RTK
- Precisão do GPS centímetro com correção RTK
- Divisão da parcela
- Gravação de rota
- Gravação de pontos
- Agricultura de precisão
- Gravação de rota
- Lista de satélites visíveis
- Transformação de coordenadas
- Backup e restauração
- Lista de geoportais
INTRODUÇÃO
 O aplicativo Gps Parcela Pro se destina a todos os proprietários privados que desejam ter em seus smartphones ou tablets os dados de todos os seus terrenos com os mapas correspondentes para que possam navegar facilmente até seus terrenos.
O aplicativo Gps Parcela Pro se destina a todos os proprietários privados que desejam ter em seus smartphones ou tablets os dados de todos os seus terrenos com os mapas correspondentes para que possam navegar facilmente até seus terrenos.
O aplicativo também se destina a todos os profissionais do setor imobiliário, agricultura de precisão e silvicultura.
A aplicação Gps Parcela Pro possui um cliente NTRIP integrado que permite a ligação a um receptor GNSS via Bluetooth e à rede de estações GNSS de referência através da Internet.
Desta forma, o cliente NTRIP permite precisão centimétrica das coordenadas GPS com correções RTK.
O aplicativo pode receber dados de localização (latitude, longitude e outros) de duas fontes.
A primeira fonte permanente é o receptor GPS integrado do smartphone. Porém, a precisão das coordenadas GPS neste caso varia entre 1 e 3 metros, o que é suficiente para navegar até sua parcela.
Uma fonte adicional pode ser um receptor GNSS externo que tenha capacidade de correção RTK. Neste caso, a precisão das coordenadas GPS é de um centímetro, o que é necessário para localizar com precisão os pontos limites da sua parcela.
Este aplicativo é baseado na ideia de que todos os dados cadastrais (principalmente coordenadas) de sua parcela de terreno estão visualmente disponíveis para você pessoalmente através da Internet no geoportal de seu país.
No entanto, não há possibilidade de qualquer aplicativo ter acesso gratuito aos dados cadastrais de todos os geoportais da Europa.
Portanto, com um pouco de esforço e com a nossa ajuda, você pode inserir neste aplicativo as coordenadas que leu no geoportal. Definitivamente, esta é a maneira mais precisa de definir os limites do seu terreno para que você possa usar todos os recursos deste aplicativo.
INICIAR
Depois que o aplicativo for iniciado, você verá na tela um mapa de sua localização e uma barra de ferramentas inferior com ícones.
Da esquerda para a direita, estão os seguintes ícones: Usuário, Dados, Minha parcela , Minha localização, Receptor GNSS , Configurações, Menu.
À direita dos ícones existem os seguintes dados:
Distância da minha localização à minha parcela, apenas se a parcela for exibida
Distância percorrida, apenas se a gravação da rota estiver ativada
Longitude e latitude de minha localização, entre colchetes
Precisão de GPS, entre colchetes, em metros
Número de satélites visíveis para o cálculo da posição, entre chaves
Minha velocidade, em m / s
Fonte GPS (satélite, wi-fi, ...)
Ao iniciar o aplicativo, é necessário aguardar algum tempo ao ar livre (cerca de 10-15 segundos) para que o telefone receba o sinal GPS e as coordenadas GPS de sua localização.
Primeiro, selecione o idioma Português na janela do Menu. Estão disponíveis os seguintes idiomas: inglês, alemão, italiano, croata, esloveno, sérvio, tcheco, eslovaco, polonês, espanhol, português, francês. O idioma padrão é o inglês.
Toque no ícone Usuário para criar sua conta de usuário com seu endereço de e-mail e senha. A seguinte janela aparecerá.
 Nesta janela, você pode fazer o seguinte:
Nesta janela, você pode fazer o seguinte:
1. Começar a registrar sua conta
Toque no botão "ou continuar a registrar" e uma nova janela de registro aparecerá.
2. Transferir licença do smartphone antigo para o novo
Insira as informações de login que você usou em seu smartphone antigo. As informações de login são: e-mail e senha. Toque no botão "Login". Anteriormente, você deveria ter desativado sua licença em seu antigo smartphone.
REGISTRO DE UMA CONTA DE USUÁRIO
 Ao iniciar o aplicativo pela primeira vez, você terá a opção de se inscrever para uma conta de usuário com os seguintes dados que você precisa inserir: seu endereço de e-mail e senha, seu nome e endereço.
Ao iniciar o aplicativo pela primeira vez, você terá a opção de se inscrever para uma conta de usuário com os seguintes dados que você precisa inserir: seu endereço de e-mail e senha, seu nome e endereço.
Seu endereço de e-mail e senha estão vinculados apenas ao seu smartphone e seu endereço de e-mail e senha não podem ser usados para fazer login no aplicativo Gps Parcela Pro em outro smartphone ou tablet. Nunca iremos compartilhar suas informações com terceiros.
Toque no botão "Criar uma conta de usuário".
Você precisa da conta apenas se quiser se inscrever para o uso do aplicativo Gps Parcela Pro para suas parcelas cadastrais usando coordenadas de referência geoportal.
Após registar uma conta de utilizador, pode utilizar todas as funções da aplicação durante o resto do dia sem pagar uma subscrição anual.
LOGIN
Toque no ícone do usuário novamente para ver as alterações em seu status de pagamento.
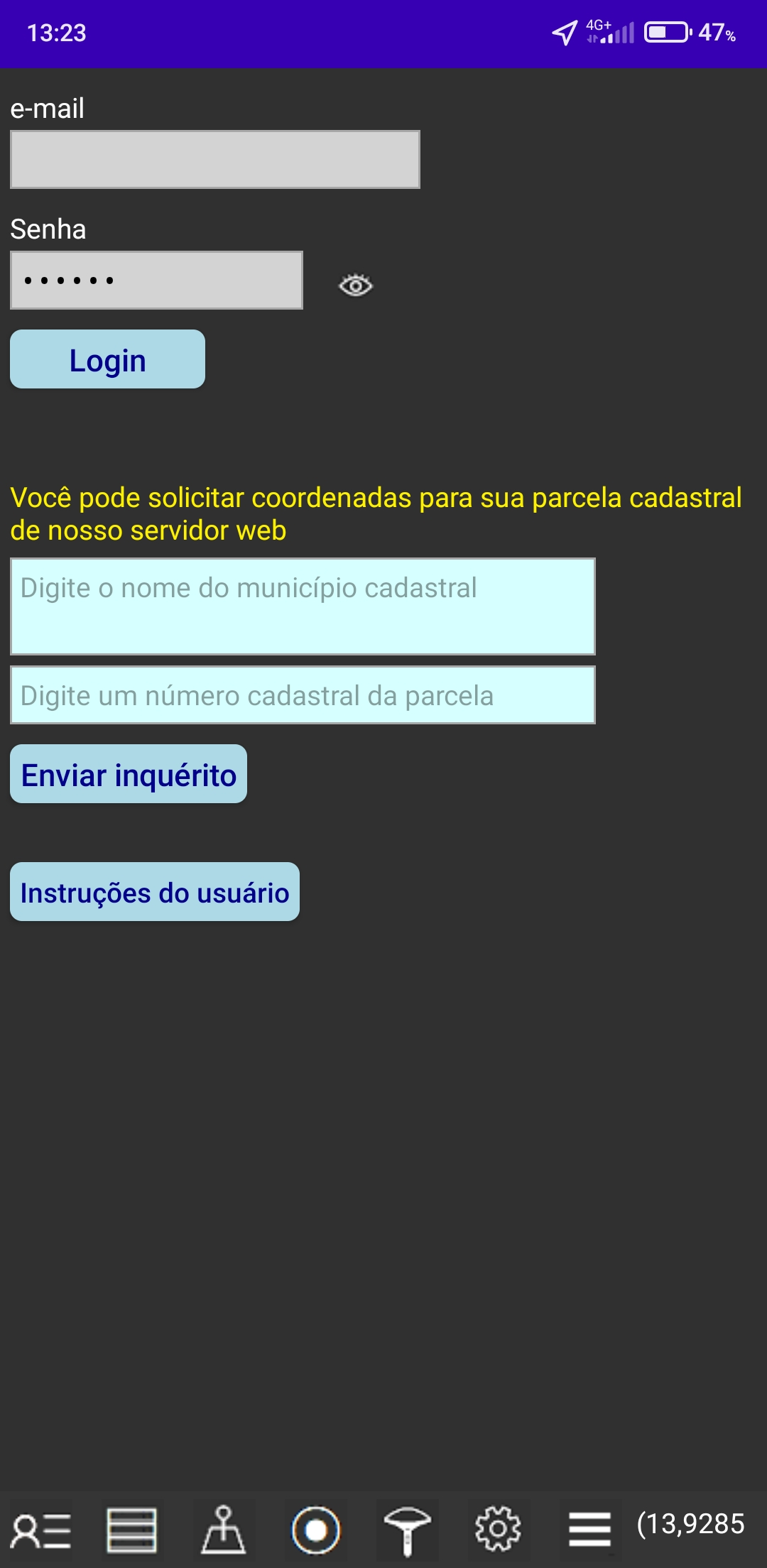 Assim que recebermos seu pagamento, você poderá usar o aplicativo por completo.
Assim que recebermos seu pagamento, você poderá usar o aplicativo por completo.
Toque no botão "Login" para permitir que o aplicativo altere seu status de pagamento.
Depois disso, você verá a mensagem com a data de término da validade da sua conta de usuário.
Você também pode solicitar coordenadas para sua parcela cadastral de nosso servidor web.
Este é um serviço adicional que oferecemos para ajudá-lo a usar este aplicativo.
Insira o nome completo do município cadastral e o número da parcela cadastral.
Toque no botão "Enviar consulta" e isso enviará automaticamente sua solicitação para o nosso e-mail.
O preço da assinatura para usar o aplicativo Gps Parcela Pro não inclui o download de arquivos com coordenadas de seus lotes de terreno do nosso servidor web.
Você mesmo pode criar os arquivos com as coordenadas no aplicativo usando as Instruções de Uso: COMO INSERIR AS COORDENADAS DE UMA PARCELA
No entanto, para facilitar o início da utilização da aplicação Gps Parcela Pro, após o pagamento pode enviar-nos uma consulta com o número de uma das suas parcelas de terreno com o nome do município cadastral, que enviaremos você as coordenadas dessa parcela gratuitamente, como um arquivo que você pode baixar diretamente no aplicativo, desde que possamos ler as coordenadas do geoportal suportado pelo aplicativo Gps Parcela, de acordo com os termos das Instruções de Uso.
CONFIGURAÇÃOS
Toque no ícone Configurações
 Selecione um país e um sistema de coordenadas de referência para suas parcelas cadastrais.
Selecione um país e um sistema de coordenadas de referência para suas parcelas cadastrais.
A lista de países suportados por este aplicativo é mostrada no final deste guia. A lista de países é uma lista suspensa.
Toque no botão "Lista de geoportais por país" e uma página da web aparecerá com uma lista de geoportais.
Toque no botão "Transferência de licença" e você desativará sua licença, que pode ser reativada em outro (ou no mesmo) smartphone. A licença consiste nos seguintes itens de dados: e-mail e senha.
Toque no botão "Subscrição" e aparecerá uma janela na qual você poderá adquirir uma subscrição do aplicativo Gps Parcela Pro na Google Play Store usando o método de pagamento da sua conta do Google.
Toque no botão "Solicite de exclusão de sua conta Gps Parcela Pro" para nos enviar um pedido de eliminação da sua conta Gps Parcela Pro.
MENU
Toque no ícone Menu
 - Toque no botão "Dados de parcela" ou no ícone Dados para editar os dados do terreno em uma nova janela.
- Toque no botão "Dados de parcela" ou no ícone Dados para editar os dados do terreno em uma nova janela.
- Toque no botão "Localização precisa dos pontos limite da parcela" e uma nova janela aparecerá.
- Toque no botão "Receptor GNSS - NTRIP Client" e uma nova janela aparecerá.
- Toque no botão "Divisão da parcela" e uma nova janela aparecerá.
- Toque no botão "Gravação de pontos" e uma nova janela aparecerá.
- Toque no botão "Agricultura de precisão" e uma nova janela aparecerá onde você pode criar e exibir linhas-guia paralelas no mapa.
- Toque no botão "Gravação de rota" e uma nova janela aparecerá.
- Toque no botão "Lista de satélites visíveis" e uma nova janela aparecerá na qual você pode ver uma lista de satélites GNSS visíveis.
- Toque no botão "Transformação de coordenadas" e uma nova janela aparecerá.
- Toque no botão "Backup e restauração" e uma nova janela aparecerá na qual você pode fazer backup e restaurar os arquivos do lote de terra.
Primeiro selecione o português. Estão disponíveis os seguintes idiomas: inglês, alemão, italiano, croata, esloveno, sérvio, tcheco, eslovaco, polonês, espanhol, português, francês. O idioma padrão é o inglês.
DADOS DA PARCELA
Toque no ícone Dados para editar o da parcela em uma nova janela.
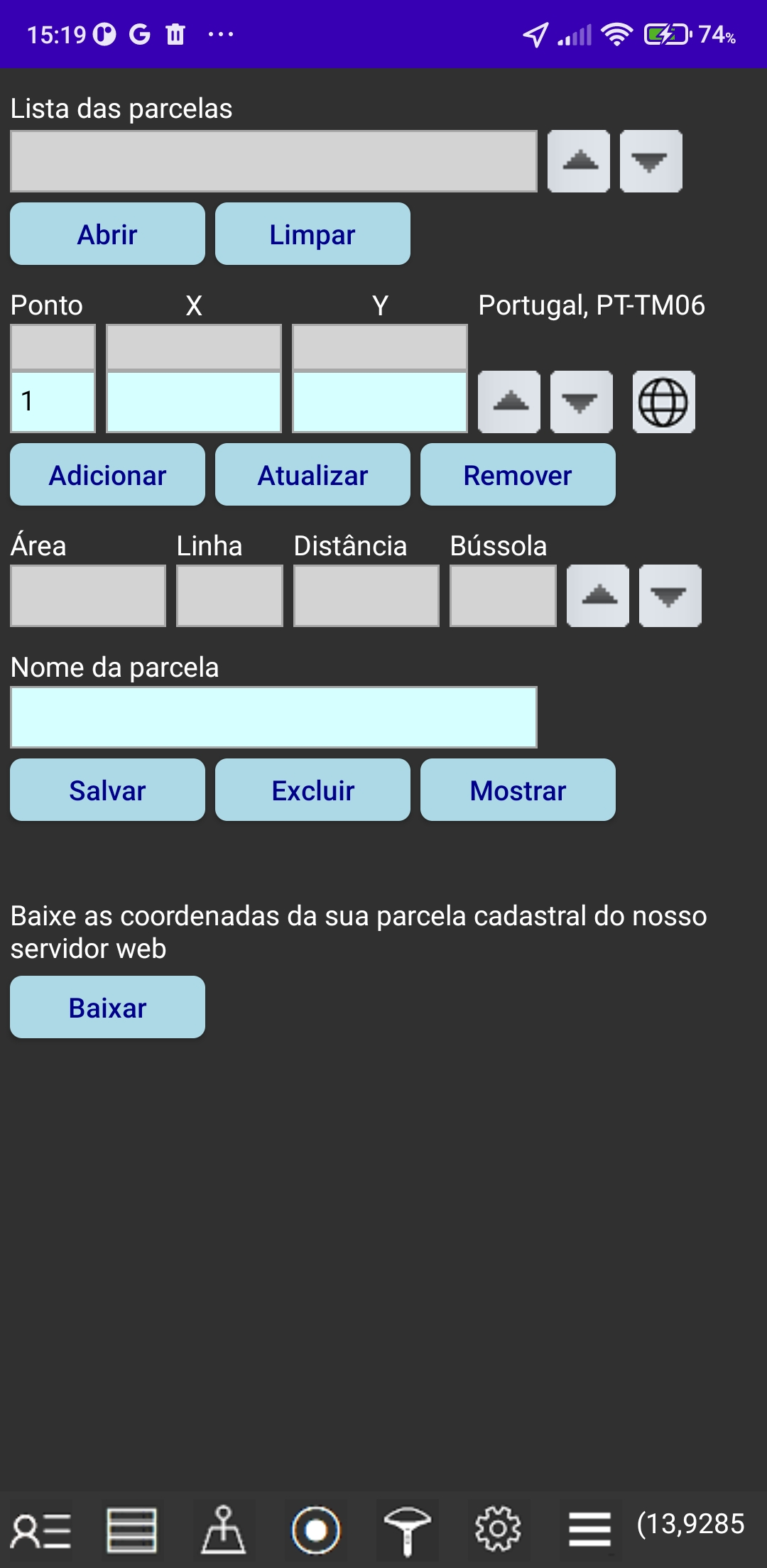 Nesta janela você pode:
Nesta janela você pode:
criar um arquivo de parcela inserindo as coordenadas,
atualizar as coordenadas inseridas,
baixar as coordenadas da parcela do nosso servidor web,
transformar as coordenadas de referência em coordenadas Gps (WGS84),
obter a área de parcela,
você pode obter o comprimento e a direção da bússola de cada linha de limite de parcela,
salvar o arquivo de parcela na pasta local do smartphone,
abrir um arquivo de parcela da pasta local do smartphone,
excluir o arquivo de parcela da pasta local do smartphone,
fechar os arquivos abertos com o botão "Limpar",
mostrar o mapa do arquivo de parcela aberto.
Você pode abrir e exibir até 10 parcelas cadastrais simultaneamente.
COMO INSERIR AS COORDENADAS DE UMA PARCELA
-Primeiro você precisa ler as coordenadas para sua parcela do mapa do geoportal para o país selecionado e o sistema de coordenadas.
-Toque no botão "Limpar". No campo azul claro sob o título "Ponto", o número 1 será exibido. Dois campos em azul claro para duas coordenadas estarão vazios.
-Em cada um desses dois campos azuis claros, você precisa inserir uma única coordenada.
-Toque no botão "Adicionar". Os valores das coordenadas que você digitou serão substituídos acima em dois campos cinza. O número 2 adjacente ao campo de título "Ponto" aparecerá. Os dois campos adjacentes em azul claro estarão vazios e prontos para inserir as coordenadas do ponto número dois.
-Insira as coordenadas para todos os pontos de acordo com o procedimento descrito acima. Cada ponto tem seu próprio número ordinal.
-Os pontos com as coordenadas podem ser movidos para cima e para baixo tocando nos botões para cima e para baixo.
-Você pode alterar os valores das coordenadas do ponto em campos azuis claros e, em seguida, toque no botão "Atualizar"
-Você pode remover o ponto dos campos em azul claro tocando no botão "Remover".
-Você pode transformar os valores das coordenadas em campos azuis claros em coordenadas Gps (WGS84) tocando no ícone do globo. Com o primeiro toque, as coordenadas de longitude e latitude serão mostradas no formato decimal e com o segundo toque as coordenadas Gps serão mostradas no formato de relógio "grau: minuto: segundo"
-Depois de inserir as coordenadas para todos os pontos, digite o nome do arquivo da parcela no campo azul claro sob o título "Nome da parcela ". Toque no botão "Salvar". O nome do arquivo de parcela aparecerá então na lista de arquivos de parcela. O nome do arquivo pode conter apenas letras, dígitos e um sinal de menos.
-Você pode ver o mapa de parcela tocando no botão "Mostrar" ou no ícone Minha parcela.
-Você pode rolar para cima e para baixo a lista de parcelas cadastrais tocando nos botões para cima e para baixo. Além disso, a lista de parcelas cadastrais é uma lista suspensa.
-Toque no botão "Abrir", e o nome do arquivo da parcela do campo cinza será aberto, o que significa que os dados de todos os pontos estarão na lista de pontos. Ao mesmo tempo, o valor da área da parcela será mostrado e os comprimentos das linhas serão listados sob o título "Distância".
-O nome do arquivo da parcela aberta aparecerá em um campo azul claro sob o título "Nome da parcela ".
Você pode excluir este arquivo de parcela tocando no botão "Excluir".
-Toque no botão "Baixar" se tiver encomendado as coordenadas de parcela do nosso servidor web.
Você verá uma lista de suas parcelas ordenado (um ou mais) do nosso servidor web.
Selecione um nome da lista e toque no botão "Selecionar uma parcela "
e o arquivo de parcela será baixado de nosso servidor da web na memória local do smartphone.
Depois disso, o arquivo solicitado aparecerá na sua lista de parcelas.
Toque no botão "Mostrar".
NAVEGAÇÃO PARA UMA PARCELA
visualização da parcela no mapa
 Toque no ícone Minha parcela para exibir o mapa da parcela selecionada.
Toque no ícone Minha parcela para exibir o mapa da parcela selecionada.
A parcela é identificada com um marcador de cor amarela.
Toque no ícone Minha localização para exibir o mapa de minha localização
A localização atual é marcada com um marcador verde.
No entanto, se você parar de se mover (a velocidade é zero), a média automática para longitude e latitude nas últimas 10 leituras de pontos Gps para os quais a precisão é inferior a 5 m (para Android) começa automaticamente. Pontos com precisão maior que 5 m não são considerados. A cor do marcador de localização torna-se vermelha e o valor médio de longitude e latitude é exibido entre colchetes, o que resulta em uma maior precisão da leitura das coordenadas Gps.
Este aplicativo não pode ser usado para levantamentos geodésicos.
COMO OBTER COORDENADAS
da sua parcela cadastral do geoportal
Para definir as coordenadas com precisão, você precisa usar um PC ou laptop com mouse em vez de um smartphone com tela muito pequena para esse fim.
Clique em um link da lista de geoportais e você poderá obter facilmente as coordenadas de referência relativamente precisas para a parcela cadastral a partir do mapa cadastral exibido.
Existem duas possibilidades, dependendo do geoport escolhido.
A primeira possibilidade é inserir o nome completo do município cadastral e o número da parcela cadastral e, em seguida, clicar no ícone que o leva a visualizar o mapa da sua parcela cadastral.
A segunda possibilidade é ampliar o mapa apresentado até aparecerem os limites das parcelas, onde poderá reconhecer a sua parcela cadastral pelo seu número.
Em ambos os casos, mova o mouse sobre um ponto de canto e você poderá ler na tela as coordenadas de referência correspondentes. Em seguida, você deve inserir as coordenadas para cada ponto de canto diretamente no aplicativo.
Você precisa saber que a precisão dos dados e mapas não é absoluta porque depende de muitos fatores. Por exemplo, mapas cadastrais em geoportais nem sempre são absolutamente precisos e geralmente as coordenadas têm uma precisão de metro. Embora na maioria dos casos a sua parcela cadastral corresponda à situação real no terreno, pode ainda acontecer que nem sempre seja esse o caso, devido a dados de entrada imprecisos.
LOCALIZAÇÃO PRECISA DOS PONTOS LIMITE DA PARCELA
Toque no ícone Menu e no botão "Localização precisa dos pontos limite da parcela "
 Para localizar com precisão os pontos limites da parcela, o aplicativo Gps Parcela Pro aplica o método RTK para corrigir a precisão das coordenadas GPS usando um receptor GNSS bluetooth e acesso à Internet a uma rede de estações de referência.
Para localizar com precisão os pontos limites da parcela, o aplicativo Gps Parcela Pro aplica o método RTK para corrigir a precisão das coordenadas GPS usando um receptor GNSS bluetooth e acesso à Internet a uma rede de estações de referência.
Abra o arquivo da parcela e selecione o ponto de destino.
Toque no botão 'Iniciar uma navegação precisa' e continue com os mapas.
Caminhe até o ponto de destino seguindo a linha entre o ponto atual e o ponto de destino.
RECEPTOR GNSS - NTRIP CLIENT
Toque no ícone Menu e no botão "Receptor GNSS - NTRIP Client"
 Configuração inicial do receptor GNSS e rede de estações GNSS permanentes
Configuração inicial do receptor GNSS e rede de estações GNSS permanentes
Conecte o receptor a uma bateria portátil (power bank) com um cabo USB. Recomendamos uma bateria portátil de 10.000 mAh.
Você deve primeiro emparelhar seu telefone celular e receptor GNSS via conexão Bluetooth tocando no ícone de pesquisa de Bluetooth.
O aplicativo Gps Parcela Pro suporta os seguintes receptores GNSS RTK:
- Kit geodésico portátil Vanis RTK
- Conjunto geodésico calibrado Vanis RTK
Após algum tempo, o nome do receptor GNSS aparecerá na lista de seleção de receptores GNSS. No caso do receptor Vanis RTK, o nome será RTK_GNSS_xxx onde xxx é o número. Selecione o nome do destinatário na lista.
Toque no botão "Conectar ao receptor GNSS". Uma solicitação de emparelhamento aparecerá. Aceite o emparelhamento e digite a senha 1234.
Depois disso, uma conexão Bluetooth será estabelecida e as coordenadas da sua localização serão exibidas. Essas coordenadas não são corrigidas. Toque no botão "Salvar".
Para configurar a rede, você precisa dos seguintes dados:
Endereço IP, número da porta, ponto de montagem, nome de usuário e senha.
Você pode obter esses dados do serviço que fornece correções RTK.
O ponto de montagem é o nome da estação GNSS de referência mais próxima da qual você receberá a correção RTK. Deve ser uma estação que não esteja a mais de 35 km de você, se você quiser correções precisas. Neste caso, não é necessário marcar “Enviar posição do receptor para a rede”. A lista de pontos de montagem pode ser encontrada no site do serviço.
No entanto, existem serviços que escolhem a estação de referência mais próxima para si, mas para isso necessitam das coordenadas da sua localização. Nesse caso, você deve marcar “Enviar posição do receptor para a rede”. Também neste caso, o tipo de serviço é inserido no campo ponto de montagem.
Normalmente o serviço cobra pelos seus serviços por minuto de ligação à rede, por exemplo 0,06 EUR/minuto.
Existem também serviços gratuitos e o serviço gratuito global mais famoso é www.rtk2go.com. Neste caso, nenhuma conta de login é necessária, basta conectar-se com estes dados:
Endereço IP 3.143.243.81
Número da porta 2101
Nome de usuário: seu endereço de e-mail válido
Para a senha digite “none”
Insira o nome do ponto de montagem válido
Toque no botão "Salvar" e seus dados serão salvos.
Observe que rtk2go.com não possui um número suficiente de estações de referência para todas as partes de todos os países da Europa.
Trabalhando com correção RTK
Toque no botão "Conectar ao receptor GNSS".
Toque no botão "Conectar-se à rede"
Caso a conexão seja bem-sucedida, a duração da conexão será exibida no campo "C.T", e o horário de chegada da mensagem com correção RTK será exibido no campo "R.T".
Os dados enviados pelo receptor GNSS também deverão ser exibidos (no campo abaixo do botão "Conectar ao receptor GNSS".
São eles: latitude, longitude e uma letra como marca da qualidade da correção
As marcas de qualidade são as seguintes:
N - sem correção, marcador laranja no mapa
D - correção incorreta, marcador magenta no mapa
E - correção aproximada, marcador azul no mapa
F - correção precisa, marcador azul no mapa
Dois marcadores serão exibidos no mapa:
marcador verde com dados de localização obtidos do celular e
marcador colorido de qualidade de correção RTK com dados de localização obtidos do receptor GNSS.
RECEPTORES VANIS RTK
 A aplicação Gps Parcela Pro permite a ligação a um receptor RTK via Bluetooth e a ligação a uma rede de estações GNSS permanentes via Internet.
A aplicação Gps Parcela Pro permite a ligação a um receptor RTK via Bluetooth e a ligação a uma rede de estações GNSS permanentes via Internet.
Desta forma, a aplicação Gps Parcela Pro garante a precisão centimétrica das coordenadas GPS com correções RTK.
A empresa espanhola de eletrônicos ArduSimple fabrica receptores Vanis RTK para VANIS d.o.o. Croácia.
Visite a loja virtual ArduSimple para obter o receptor Vanis RTK diretamente:
* Conjunto geodésico calibrado Vanis RTK, recomendado para aplicação Gps Parcela Pro
Visite a loja virtual ArduSimple para obter o receptor Vanis RTK diretamente:
* Kit geodésico portátil Vanis RTK, recomendado para aplicação Gps Parcela Pro
PRECISÃO DO GPS CENTÍMETRO COM CORREÇÃO RTK
 A aplicação Gps Parcela Pro possui um cliente NTRIP integrado que permite conectar-se a um receptor GNSS via Bluetooth, e conectar-se à rede de estações GNSS permanentes via Internet.
A aplicação Gps Parcela Pro possui um cliente NTRIP integrado que permite conectar-se a um receptor GNSS via Bluetooth, e conectar-se à rede de estações GNSS permanentes via Internet.
Desta forma, o cliente NTRIP permite precisão centimétrica do GPS com correções RTK, conforme mostrado na imagem.
E o que é GNSS, RTK, NTRIP,...?
RTK é uma tecnologia para corrigir e aumentar a precisão do sistema GNSS, que fornece precisão centimétrica das coordenadas GPS.
GNSS é o nome do sistema de satélites de navegação (Global Navigation Satellite System).
Existem quatro sistemas GNSS: GPS americano, GLONASS russo, BeiDou chinês e Galileo europeu.
Um receptor GNSS é um dispositivo que recebe simultaneamente sinais de vários satélites GNSS (pelo menos 4) e calcula as coordenadas GPS (latitude e longitude) da sua posição no solo.
O receptor GNSS possui duas partes principais: a antena e a parte do processador. A qualidade do receptor GNSS depende da qualidade da antena.
Existem 2 tipos de receptores GNSS:
- um receptor padrão que não possui capacidade de correção RTK e este receptor é instalado em smartphones.
- Receptor RTK que possui capacidade de correção RTK e este receptor possui caixa própria.
Um receptor GNSS RTK colocado em uma posição fixa com coordenadas GPS exatas conhecidas pode ser conectado a um computador de estação permanente.
Neste caso, este receptor RTK calcula o erro RTK como a “diferença” entre as coordenadas exatas da sua localização e as coordenadas calculadas com base nos sinais de satélite GNSS recebidos. Este erro é na verdade uma correção RTK que pode ser enviada para outro receptor RTK próximo, que está recebendo sinais dos mesmos satélites GNSS ao mesmo tempo. O outro receptor RTK agora pode corrigir suas coordenadas GPS calculadas com a correção RTK recebida e então enviar as coordenadas com precisão centimétrica para seu cliente NTRIP via conexão Bluetooth.
Uma rede de estações GNSS permanentes é organizada em cada país ou globalmente como um serviço para a distribuição de correções RTK.
Este serviço inclui rodízio NTRIP e estações GNSS permanentes que estão separadas por até 70 km. NTRIP caster é um aplicativo de servidor web que possui um endereço IP.
Todas as estações permanentes enviam suas correções RTK a cada segundo para o lançador NTRIP.
Os clientes NTRIP se conectam ao rodízio NTRIP para obter a correção RTK da estação permanente mais próxima.
A correção RTK é transmitida em uma mensagem utilizando o protocolo de comunicação NTRIP no formato RTCM.
Configuração inicial do receptor GNSS e rede de estações GNSS permanentes.
DIVISÃO DA PARCELA
Toque no ícone Menu e no botão "Divisão da parcela"
 O aplicativo possibilita a divisão da parcela, o que é importante em diversos casos.
O aplicativo possibilita a divisão da parcela, o que é importante em diversos casos.
A divisão da parcela de terra é necessária quando os conproprietários querem apenas dividir a sua parcela de terra (floresta, campo, prado) e marcar a terra sem registrar oficialmente a divisão no cadastro.
Outro caso de parcelamento ocorre quando o proprietário pretende subdividir seu grande terreno para construção à venda em várias partes menores e deseja fazer uma análise das possíveis soluções de parcelamento.
A parcela do terreno será dividida em duas partes. Abra o lote de terreno da lista de lotes de terreno e insira a parcela da primeira parte como uma fração (por exemplo, 2/5). O aplicativo calculará a parcela da segunda parte e exibirá as áreas de ambas as partes.
Se você deseja dividir o lote de terreno em várias partes, primeiro divida o lote de terreno em duas partes e depois divida as partes divididas em duas partes novamente, etc.
Por exemplo, para dividir um lote de terreno em três partes, primeiro divida o lote de modo que a primeira parte seja 1/3 e a segunda parte seja 2/3. Divida a parte que era 2/3 por 1/2 e você receberá três parcelas de terreno, 1/3 cada.
Para que a divisão da parcela atenda às suas necessidades, você deve sugerir a posição aproximada da linha divisória entre as duas partes da parcela.
A linha divisória é determinada por dois pontos como segue. O primeiro ponto começa no ponto de limite selecionado ou na linha de limite selecionada da parcela. O segundo ponto termina na linha de limite selecionada da parcela.
O aplicativo calculará a posição exata do primeiro e segundo pontos de acordo com as áreas dadas das duas partes da parcela com base em um algoritmo especial de divisão de polígonos.
Toque no botão "Mostrar números de ponto" e o mapa aparecerá com números ordinais ao lado de cada ponto de canto.
Toque no botão "Mostrar a divisão" e o mapa aparecerá com a linha divisória. Ao mesmo tempo, o aplicativo salvará os arquivos de ambas as partes do lote de terreno dividido, que você pode verificar na janela Dados do lote de terreno.
GRAVAÇÃO DE PONTOS
Toque no ícone Menu e no botão "Gravação de pontos"
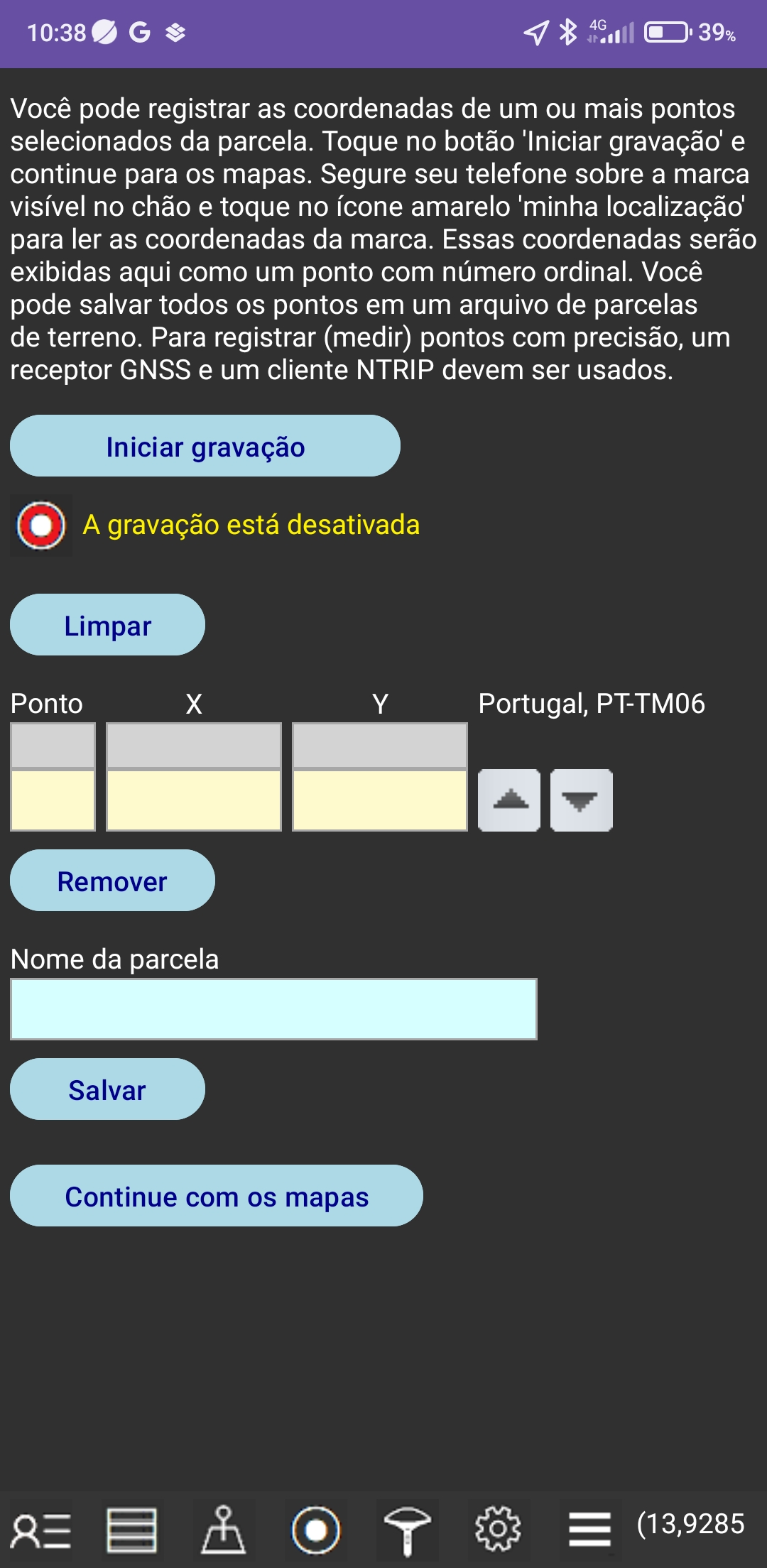 Você pode gravar as coordenadas de um ou mais pontos de GPS para lembrar a localização de um local importante.
Você pode gravar as coordenadas de um ou mais pontos de GPS para lembrar a localização de um local importante.
Segure seu telefone sobre a marca visível no chão e toque no ícone amarelo 'minha localização' para ler as coordenadas da marca. Essas coordenadas serão exibidas aqui como um ponto com número ordinal e valores de latitude e longitude.
Você pode salvar todos os pontos em um arquivo de parcelas de terreno.
Para registrar (medir) pontos com precisão, um receptor GNSS e um cliente NTRIP devem ser usados.
AGRICULTURA DE PRECISÃO
linhas de guia paralelas
 Toque no ícone Menu e no botão "Agricultura de precisão".
Toque no ícone Menu e no botão "Agricultura de precisão".
Antes disso, selecione e exiba o lote para o qual deseja criar linhas-guia paralelas.
Aqui você pode criar e exibir linhas-guia paralelas usadas na agricultura de precisão.
As linhas são utilizadas para guiar tratores e outras máquinas agrícolas na aração, plantio e outros trabalhos agrícolas.
Insira as coordenadas de referência da linha AB inicial, a distância entre as linhas-guia e o número de linhas-guia. Em seguida, salve esses dados em um arquivo. Toque no botão "Mostrar" para mostrar linhas paralelas no mapa. As linhas são azuis. A localização do ponto A está marcada com um marcador azul.
Você pode obter as coordenadas da linha AB usando o geoportal de acordo com o procedimento descrito em "COMO OBTER COORDENADAS". As linhas são criadas à direita da linha AB com um espaçamento e número de linhas especificados. Se o espaçamento entre linhas for negativo, linhas serão criadas à esquerda da linha AB.
 Nesta janela você pode:
Nesta janela você pode:
obter o cálculo do comprimento total das linhas paralelas,
salvar o arquivo de orientação na pasta de armazenamento local do smartphone,
abrir um arquivo de orientação na pasta de armazenamento local do smartphone,
excluir o arquivo de diretrizes abertas da pasta de armazenamento local do smartphone,
fechar os arquivos abertos com o botão Limpar,
mostrar um mapa de linhas-guia paralelas.
Você pode abrir e exibir até 10 arquivos paralelos de diretrizes por vez.
A lista de arquivos é uma lista suspensa.
GRAVAÇÃO DE ROTA
Toque no ícone Menu e no botão "Gravação de rota"
 Você pode gravar informações sobre sua localização atual (coordenadas, velocidade, tempo) enquanto caminha ou dirige. Os dados são salvos automaticamente no arquivo de rota diária com um período de 2 segundos.
Toque no botão "Mostrar" e a rota será exibida no mapa como uma linha laranja. Se o intervalo de tempo entre os dois pontos da rota for superior a 15 minutos, a rota é interrompida e desenhada em uma cor diferente. É possível um máximo de 12 interrupções de rota. O marcador laranja marca o ponto no tempo selecionado na rota. Toque no marcador laranja e a data e a hora do ponto selecionado aparecerão em uma pequena janela acima do marcador.
Você pode gravar informações sobre sua localização atual (coordenadas, velocidade, tempo) enquanto caminha ou dirige. Os dados são salvos automaticamente no arquivo de rota diária com um período de 2 segundos.
Toque no botão "Mostrar" e a rota será exibida no mapa como uma linha laranja. Se o intervalo de tempo entre os dois pontos da rota for superior a 15 minutos, a rota é interrompida e desenhada em uma cor diferente. É possível um máximo de 12 interrupções de rota. O marcador laranja marca o ponto no tempo selecionado na rota. Toque no marcador laranja e a data e a hora do ponto selecionado aparecerão em uma pequena janela acima do marcador.
Para retornar à janela de Rota, toque no ícone de Rotas na barra de ferramentas inferior.
Durante a gravação, o valor do odômetro será exibido na barra de ferramentas inferior.
Você pode definir o odômetro para zero tocando no botão "Reiniciar odômetro".
 Nesta janela você pode:
Nesta janela você pode:
iniciar e parar a gravação da rota,
abrir um arquivo diário do caminho gravado na pasta de armazenamento local do smartphone,
excluir o arquivo aberto do caminho de gravação da pasta de armazenamento local do smartphone,
fechar o arquivo aberto com o botão Limpar,
navegar pelos dados de cada ponto da rota gravada com as teclas voltar e avançar,
obter o comprimento total da rota registrada, o tempo total e o número de pontos,
zere o hodômetro,
mostrar a rota registrada no mapa.
A lista de arquivos contém arquivos que têm apenas um mês.
Selecione o mês e o ano e toque no botão "Completar a lista de percursos do mês selecionado".
Para cada ponto, são exibidos o tempo, as coordenadas de latitude e longitude, a velocidade e a longitude da rota desde o início até aquele ponto.
A lista de arquivos é uma lista suspensa.
O nome do arquivo consiste no prefixo "XY-" e na data.
Nota: A gravação será desativada quando seu aplicativo for para o segundo plano porque o aplicativo Gps Parcel não está sendo executado em segundo plano. É melhor segurar o celular na mão quando a gravação da rota estiver ativada.
LISTA DE SATÉLITES VISÍVEIS
Toque no ícone Menu e no botão "Lista de satélites visíveis"
 Seu smartphone calcula coordenadas e outros dados de localização a partir dos dados que recebe de satélites de navegação.
Seu smartphone calcula coordenadas e outros dados de localização a partir dos dados que recebe de satélites de navegação.
O sistema de navegação por satélite é denominado GNSS (Global Navigation Satellite System).
Existem quatro sistemas GNSS a seguir: GPS americano, GLONASS russo, BeiDou chinês e Galileo da UE.
O GPS foi o primeiro e único sistema, por isso é o mais famoso. Entretanto, os outros 3 sistemas globais de navegação por satélite estão operacionais.
A maioria dos satélites envia dados na chamada banda de frequência L1, no entanto, os satélites mais recentes enviam dados na banda de frequência L5.
Os sinais L5 são significativamente mais precisos do que os sinais L1.
Os nomes das bandas de frequência são: GPS (L1, L5), GLONASS (L1, L5), BeiDou (B1, B2a), Galileo (E1, E5a).
Os modelos de smartphones mais antigos possuem um chip apenas para receber sinais de GPS L1, enquanto os modelos de smartphones mais recentes possuem um chip para receber sinais de todos os sistemas GNSS com banda de frequência dupla L1 + L5.
Você terá as coordenadas mais precisas de sua localização ao ar livre com um smartphone de qualidade que recebe sinais L1 + L5 de um grande número de satélites GNSS visíveis.
Para cada satélite atualmente visível, os seguintes dados são exibidos:
Id- identificador de satélite dentro do sistema GNSS
GNSS- o nome do sistema GNSS
Freq - a banda de frequência do sinal enviado pelo satélite
C / N0- intensidade do sinal
Elev, Azim - elevação e azimute das posições de satélite
TRANSFORMAÇÃO DE COORDENADAS
Toque no ícone Menu e no botão "Transformação de coordenadas "
 Selecione um país e um sistema de coordenadas.
Selecione um país e um sistema de coordenadas.
Insira as coordenadas
Toque no botão "Converter"
BACKUP E RESTAURAÇÃO
Toque no ícone Menu e no botão "Backup e restauração"
 O aplicativo Gps Parcela Pro armazena dados de terrenos para armazenamento privado interno. Cada aplicativo tem seu próprio armazenamento interno que está disponível apenas para esse aplicativo. Além do armazenamento interno, também há armazenamento externo disponível para todos os aplicativos sob determinadas condições. Quando o aplicativo é desinstalado, seu armazenamento interno é excluído e todos os dados do terreno são perdidos. Portanto, é útil fazer backup de arquivos do armazenamento interno para uma pasta de backup separada no armazenamento externo. Para proteção de privacidade, o usuário deve criar ou selecionar uma pasta de backup por conta própria.
Se necessário, o usuário pode restaurar os arquivos da pasta de backup para o armazenamento interno do aplicativo.
Primeiro você precisa escolher uma pasta existente ou criar uma nova pasta. Em seguida, toque no botão "Copie o arquivo para a pasta de backup" ou no botão "Restaurar um arquivo da pasta de backup".
O arquivo selecionado que você pode fazer backup é o arquivo que você abriu na lista de lotes na janela Dados.
O aplicativo Gps Parcela Pro armazena dados de terrenos para armazenamento privado interno. Cada aplicativo tem seu próprio armazenamento interno que está disponível apenas para esse aplicativo. Além do armazenamento interno, também há armazenamento externo disponível para todos os aplicativos sob determinadas condições. Quando o aplicativo é desinstalado, seu armazenamento interno é excluído e todos os dados do terreno são perdidos. Portanto, é útil fazer backup de arquivos do armazenamento interno para uma pasta de backup separada no armazenamento externo. Para proteção de privacidade, o usuário deve criar ou selecionar uma pasta de backup por conta própria.
Se necessário, o usuário pode restaurar os arquivos da pasta de backup para o armazenamento interno do aplicativo.
Primeiro você precisa escolher uma pasta existente ou criar uma nova pasta. Em seguida, toque no botão "Copie o arquivo para a pasta de backup" ou no botão "Restaurar um arquivo da pasta de backup".
O arquivo selecionado que você pode fazer backup é o arquivo que você abriu na lista de lotes na janela Dados.
Você também pode copiar todos os arquivos como um único arquivo ZIP chamado "Zipped_Parcela_Files" com a data.
LISTA DE GEOPORTAIS
suportados pelo app Gps Parcela ProPara definir as coordenadas com precisão, você precisa usar um PC ou laptop com mouse em vez de um smartphone com tela muito pequena para esse fim.
| País | sistema de coordenadas |
epsg | Link para geoportal cadastral |
|---|---|---|---|
| Alemanha |
UTM32 UTM33 |
25832 25833 |
https://www.geoportal.de/ |
| Áustria |
UTM33N | 32633 | https://basemap.at// |
| Bélgica |
Lambert08 | 3812 | https://www.geo.be/ |
| Bósnia e Herzegovina |
GK zone 6 | 3908 | http://www.katatar.ba/ |
| Bulgária |
UTM35N | 32635 | https://kais.cadastre.bg/ |
| Croácia |
HTRS96/TM | 3765 | https://oss.uredjenazemlja.hr/ |
| Eslováquia |
TM34 | 25834 | https://zbgis.skgeodesy.sk/ |
| Eslovênia |
D96/TM | 3912 | http://rkg.gov.si/ |
| Espanha |
UTM31 UTM30 UTM29 |
25831 25830 25829 |
https://www.sedecatastro.gob.es/ |
| Estônia |
WGS84 | 4326 | http://xgis.maaamet.ee/ |
| França | Geographique | 4326 | >https://www.geoportail.gouv.fr/ |
| Itália |
UTM33 UTM34 |
25832 25833 |
https://geoportale.cartografia.agenziaentrate.gov.it/ |
| Letônia |
LKS92 | 3059 | https://www.kadastrs.lv/ |
| Lituânia |
LKS94 | 3346 | https://www.geoportal.lt/ |
| Macedônia do Norte |
MSCS7 | 6316 | https://ossp.katastar.gov.mk/ |
| Montenegro |
UTM34N | 32634 | https://geoportal.co.me/Geoportal01/ |
| Polônia |
CS92 | 2180 | http://mapy.geoportal.gov.pl/ |
| Portugal |
PT-TM06 | 3763 | http://mapas.dgterritorio.pt/cadastro/viewer.html |
| República Checa |
TM33 TM34 |
3045 3046 |
https://ags.cuzk.cz/geoprohlizec/ |
| Sérvia |
UTM34N | 32634 | https://a3.geosrbija.rs/ |
| Suíça |
WGS84 | 4326 | https://map.geo.admin.ch/ |
Nota:
Estas instruções do usuário se aplicam ao Android Gps Parcela Pro version 29.
