Gps Nautika User Instructions
CONTENT
- Introduction
- Start
- Registering a user account
- Login
- Settings
- Menu
- Route planning
- Navigation
- Points of interest
- Nautical charts
- Track recording
- Distance to coastline
- Backup and restore
INTRODUCTION
 The Gps Nautika app is intended for all skippers of motorboats and sailboats who want to use GPS for sea navigation.
The Gps Nautika app is intended for all skippers of motorboats and sailboats who want to use GPS for sea navigation.
This is important in case you, as the skipper, know the departure point and the arrival point, but do not know the exact route you will sail.
For safe sea navigation, it is necessary to plan the route you will navigate using GPS.
As a first step, you need to get the coordinates from the map or you can enter the coordinates for each route point directly into the app.
In the second step, you can open the planned route file and start the navigation process. Track recording will also be turned on.
You will sail towards your destination along the planned route, following your current position on the smartphone screen.
You can also check the distance to the coastline at any time.
START
Once the application starts, you will see a menu on the screen and a bottom toolbar with icons.
![]()
From left to right, there are the following icons: User, Navigation, My location, Settings, Menu.
Right of the icons there are the following data:
My speed, in km/h or kt, only if the navigation is active
Distance traveled, only if track recording is active
Longitude and Latitude of My location
At the start of the app, it is necessary to wait in the open space for some time (about 10-15 seconds) to get the GPS signal and GPS coordinates of your location.
The app gets GPS coordinates every 2 seconds.
![]() Your current location is marked with this boat icon.
Your current location is marked with this boat icon.
First, select one of the following languages in the Menu window: English, German, Italian, Croatian, Slovenian, French, Czech, Polish, Spanish. The default language is English.
Tap the User icon to create your user account with your e-mail address and password. The following window will then appear.
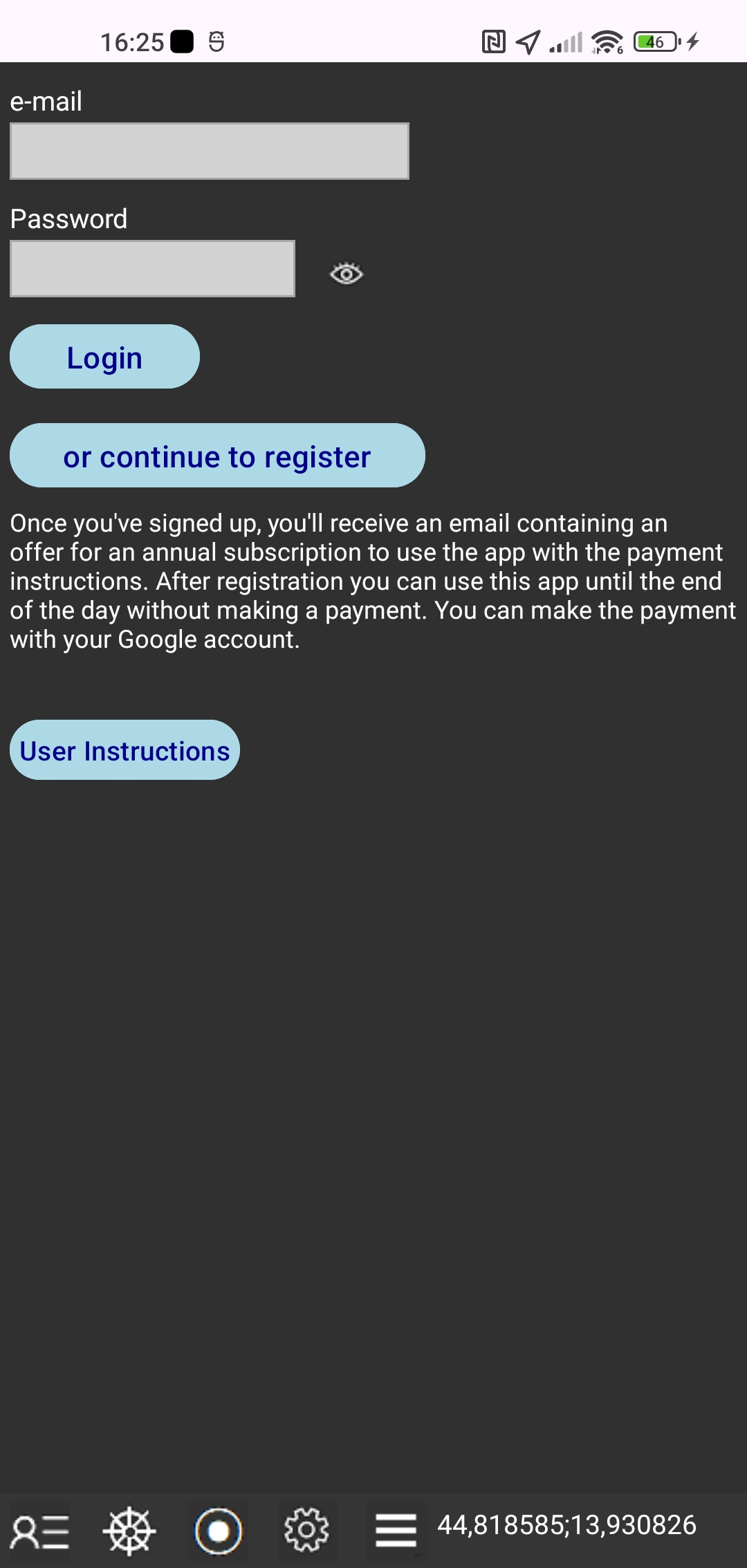 In this window you can do the following:
In this window you can do the following:
1. Start registering your account
Tap the "or continue to register" button and a new registration window will appear.
2. Transfer license from old to new smartphone
Enter the login information you used on your old smartphone. Login information is: e-mail and password. Tap the "Login" button. Previously, you should have deactivated your license on your old smartphone.
REGISTERING A USER ACCOUNT
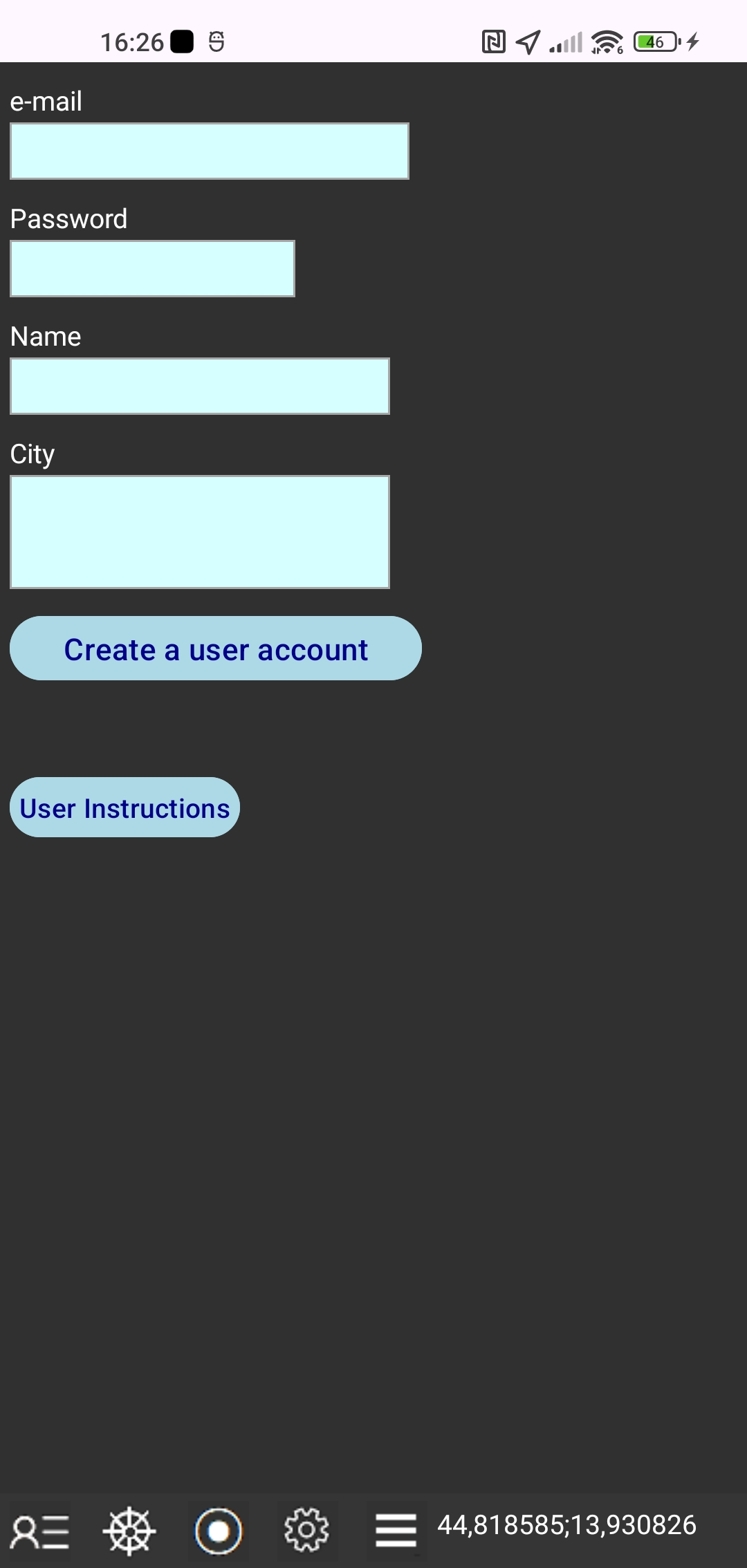 At the first start of the app you will have the option to sign up for a user account with the following data that you need to enter: your e-mail address and password, your name and address.
At the first start of the app you will have the option to sign up for a user account with the following data that you need to enter: your e-mail address and password, your name and address.
Your e-mail address and password are tied to your smartphone only and your email address and password can not be used to sign in to the Gps Nautika app on another smartphone or tablet. We will never share your information with third parties.
Tap "Create a user account" button.
After registering a user account, you can use all the functions of the app until the end of the day without making a payment for the annual subscription to use the app.
LOGIN
Tap the User icon again to see changes to your payment status.
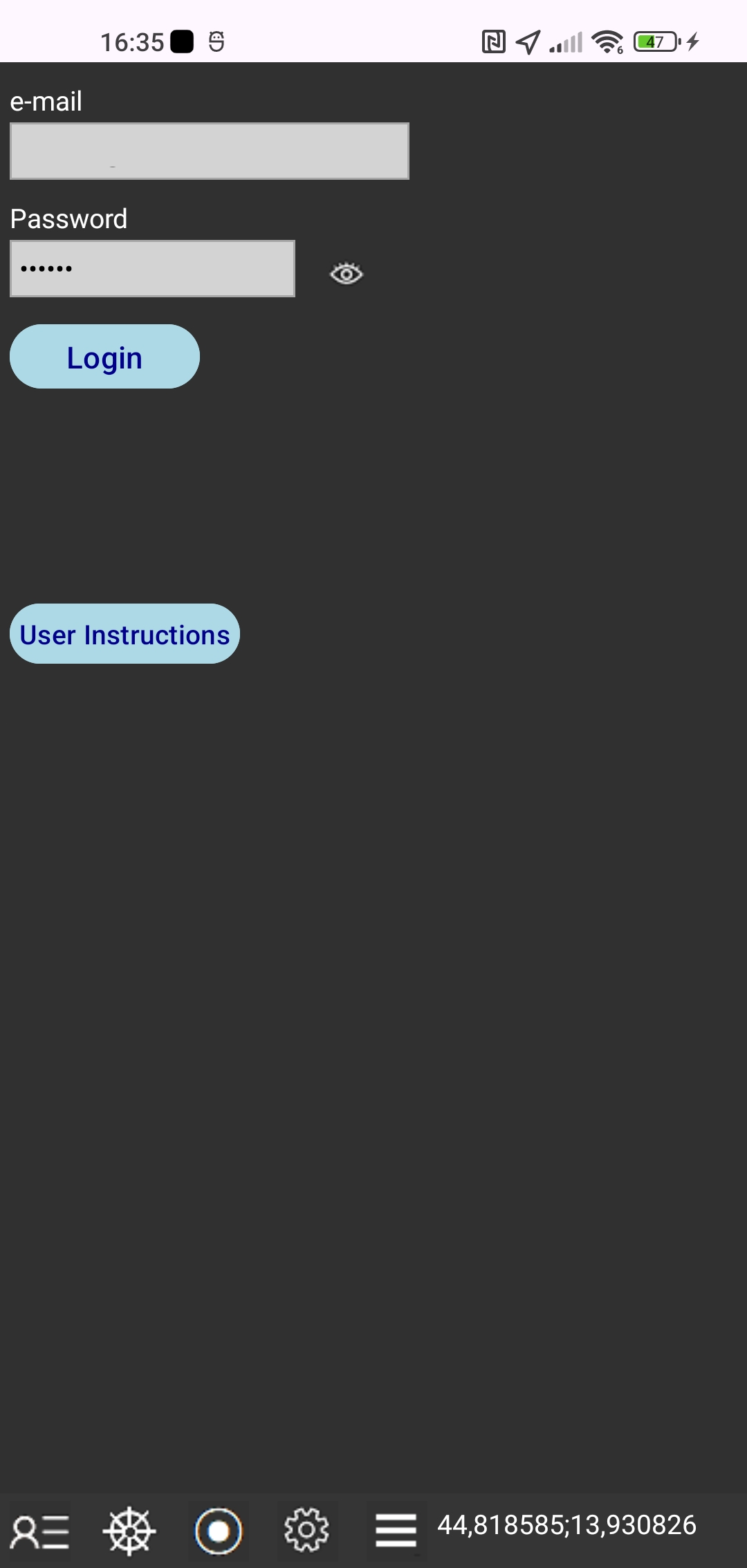 Once we receive your payment, you'll be able to fully use the app.
Once we receive your payment, you'll be able to fully use the app.
Tap the "Login" button to let the app change your payment status.
After that, you'll see the message with the validity end date of your user account.
SETTINGS
Tap the Settings icon
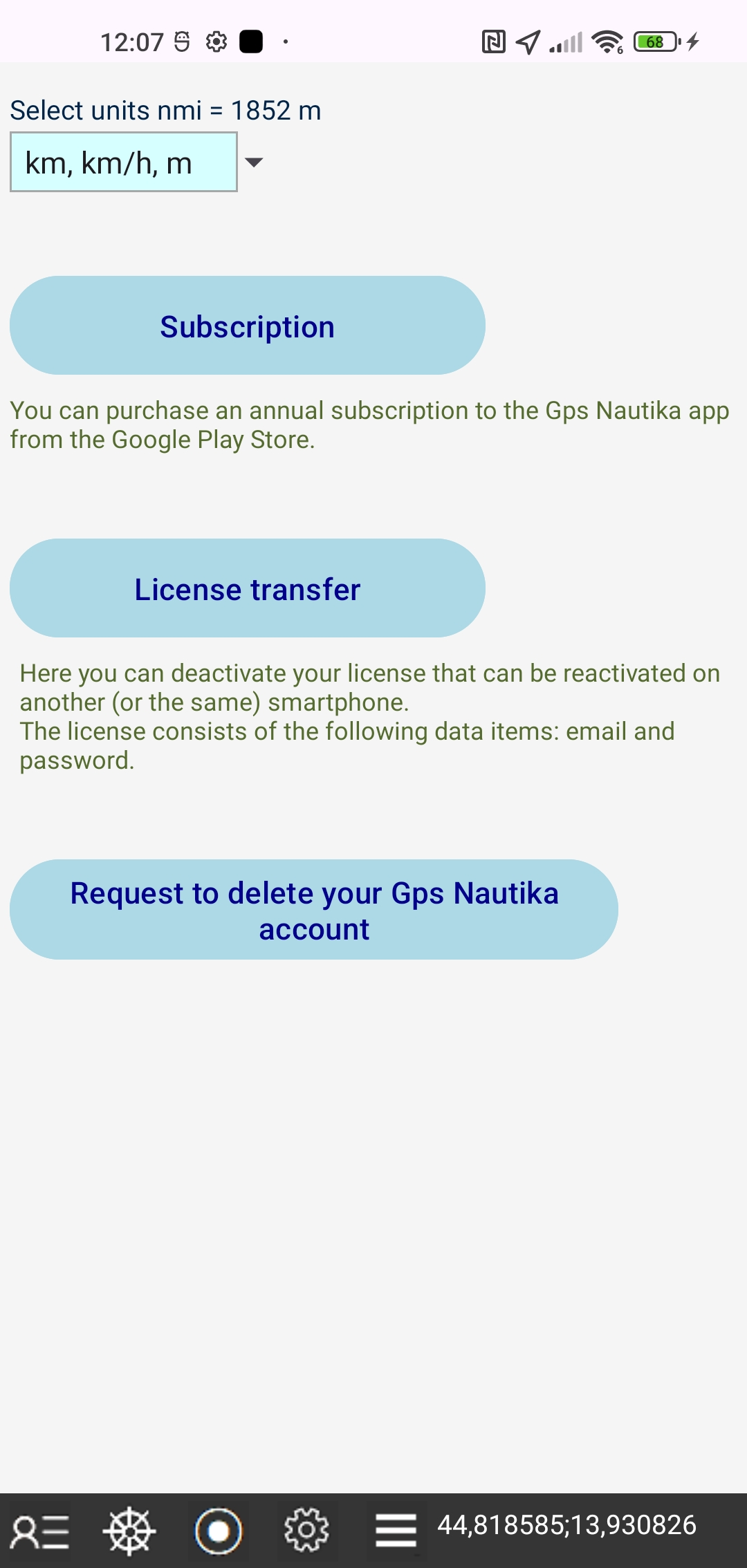 Select units for length and speed that are kilometer-based or nautical-mile-based. You can choose "km, km/h, m" or " nmi, kt, ft". One nautical mile is 1852 m.
Select units for length and speed that are kilometer-based or nautical-mile-based. You can choose "km, km/h, m" or " nmi, kt, ft". One nautical mile is 1852 m.
Tap the "Subscription" button and a window will appear in which you can purchase a subscription to the Gps Nautika app in the Google Play Store using the payment method from your Google account.
Tap the "License transfer" button and you will deactivate your license that can be reactivated on another (or the same) smartphone. The license consists of the following data items: email and password.
You can activate a deactivated license on another smartphone by entering your email and password when registering a user account and then tapping the "Login" button.
To restore the license to the first smartphone, tap the "License Transfer" button again on the second smartphone, then tap the "Login" button on the first smartphone.
If you are returning licenses to the second smartphone, tap the "License Transfer" button on the first smartphone again, and then tap the "Login" button on the second smartphone.
Tap the button "Request to delete your Gps Nautika account" to send us a Request to delete your Gps Nautika account.
MENU
Tap the Menu icon
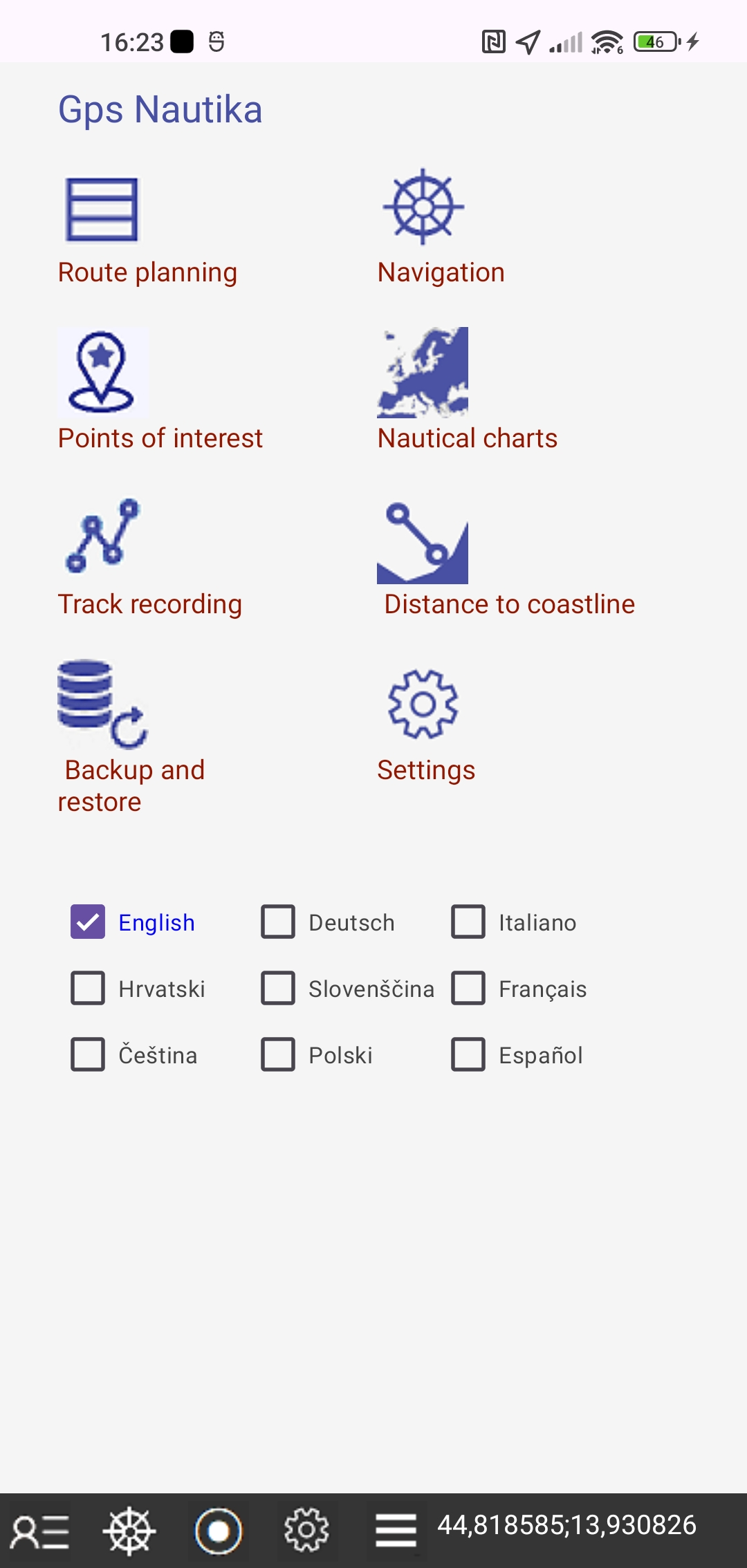 - Tap the "Route planning" button to create and edit the planned route files in a new window.
- Tap the "Route planning" button to create and edit the planned route files in a new window.
- Tap the "Navigation" button to start sea navigation in a new window.
- Tap the "Points of interest" button to create and edit the points of interest files in a new window.
- Tap the "Nautical charts" button and a new window will appear where you can use OpenSeaMap - free nautical charts.
- Tap the "Track recording" button to start track recording in a new window.
- Tap the "Distance to coastline" button to start getting the distance to the coastline from the map, in a new window.
- Tap the "Backup and Restore" button and a new window will appear in which you can back up and restore files.
- Tap the "Settings" button to define the settings in a new window.
Select one of the following languages: English, German, Italian, Croatian, Slovenian, French, Czech, Polish, Spanish. The default language is English.
ROUTE PLANNING
Tap the Route planning button to create and edit the planned route files in a new window.
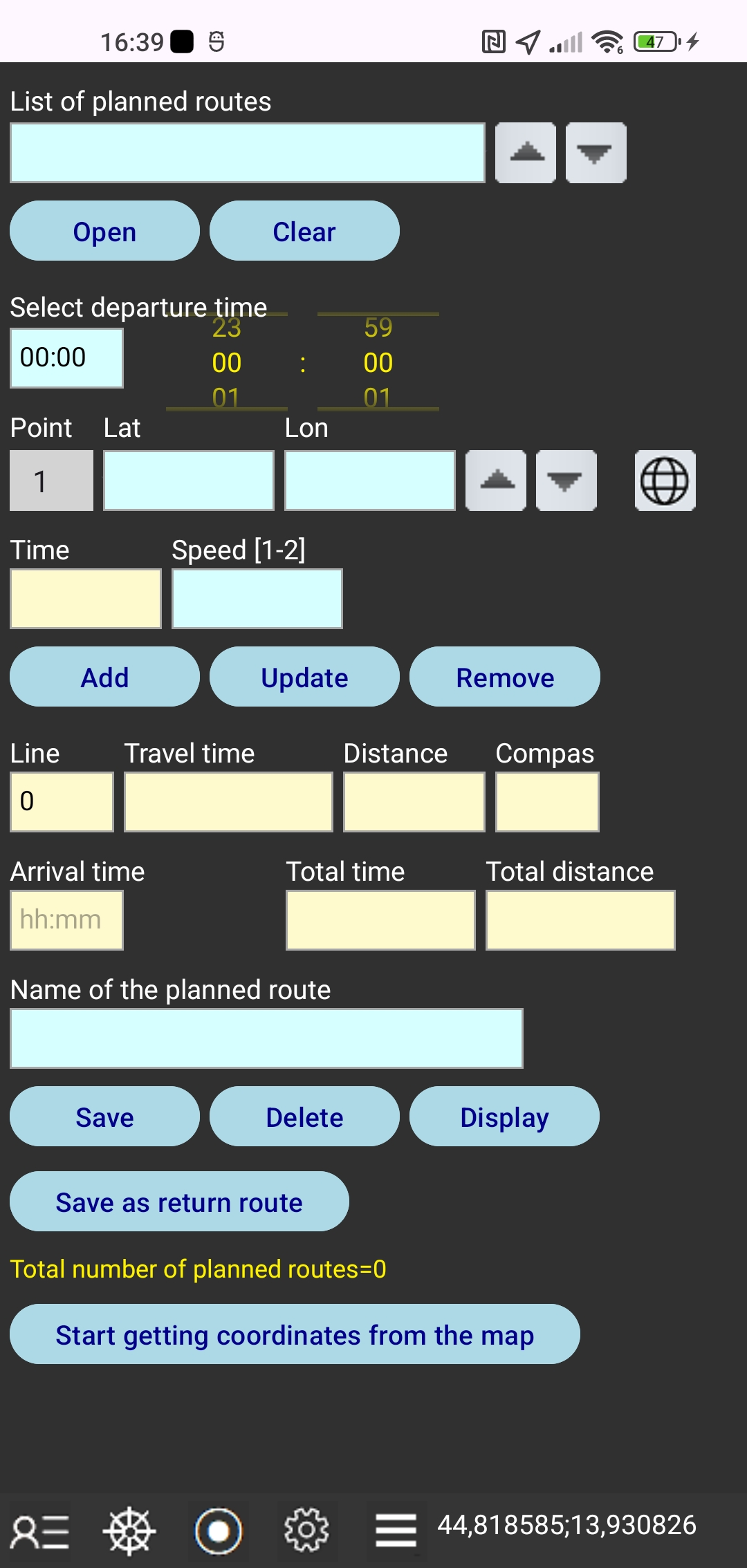 In this window you can:
In this window you can:
create a planned route file by entering WGS84 latitude and longitude coordinates and speed for each route point,
update the entered coordinates and speed,
select a departure time using the time picker,
save the planned route file in your local smartphone storage folder,
open a planned route file from the local smartphone storage folder,
delete the open planned route file from the local smartphone storage folder
close the open file with "Clear" button,
show the map of the open planned route file,
save as planned return route file,
start getting coordinates from the map.
The file list is a drop-down list.
The app will automatically calculate the following:
calendar time for each route point,
travel time, distance and compass direction and for each line between two points,
arrival time, total travel time and total travel distance.
The planned return route file has the first point equal to the last point of the original planned route file, and so on.
The point speed value is the average speed between this point and the next point.
You can get the coordinates from the map by tapping each subsequent route point. You can then return to the Navigation window to edit and save the route data.
NAVIGATION
Tap the Navigation icon
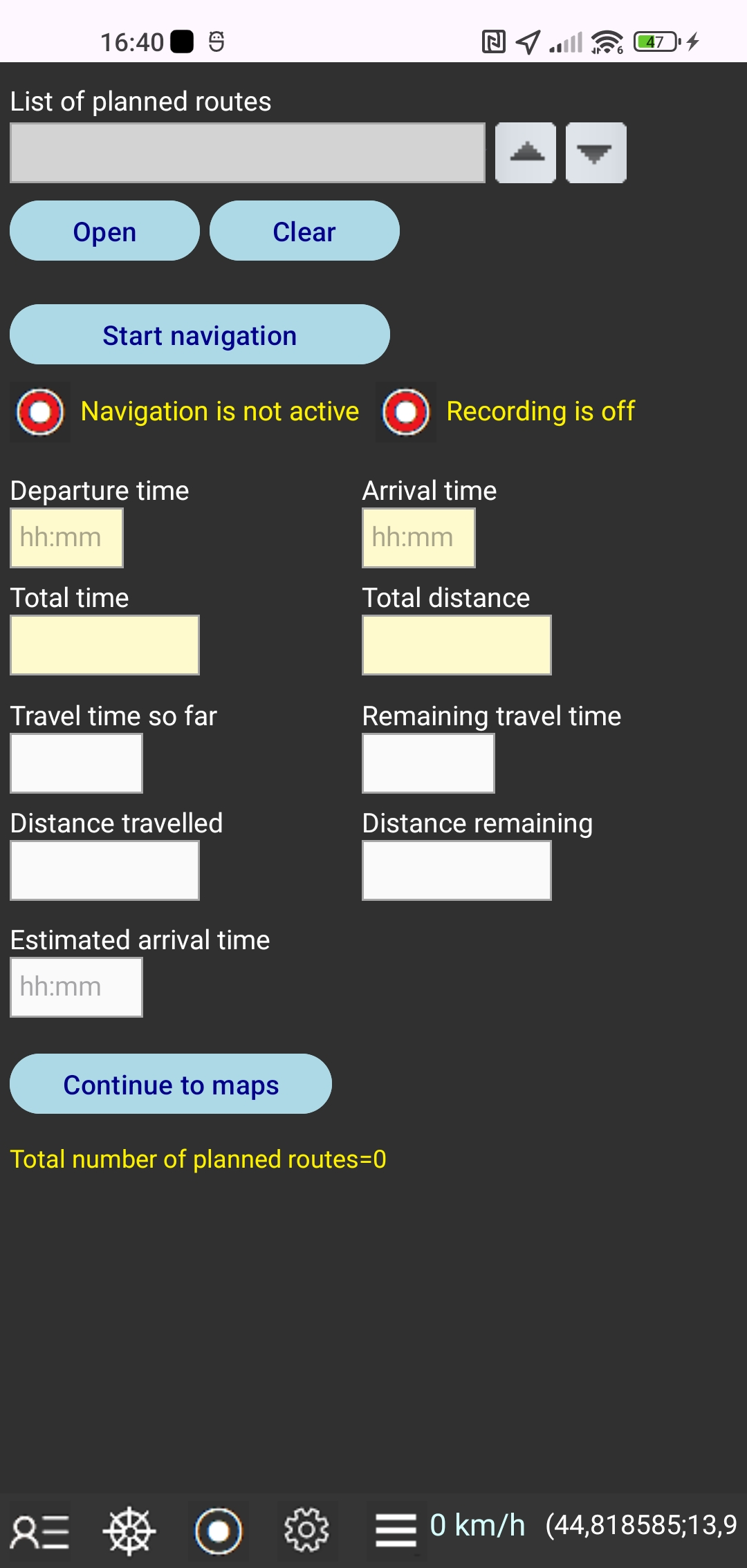 Open the planned route file and start the navigation process. Track recording will also be turned on.
Open the planned route file and start the navigation process. Track recording will also be turned on.
The file list is a drop-down list.
The app will take the current time as your departure time instead of your planned departure time.
Also, the app will take your current location as the starting point instead of your planned departure point.
Continue to maps to follow your planned route.
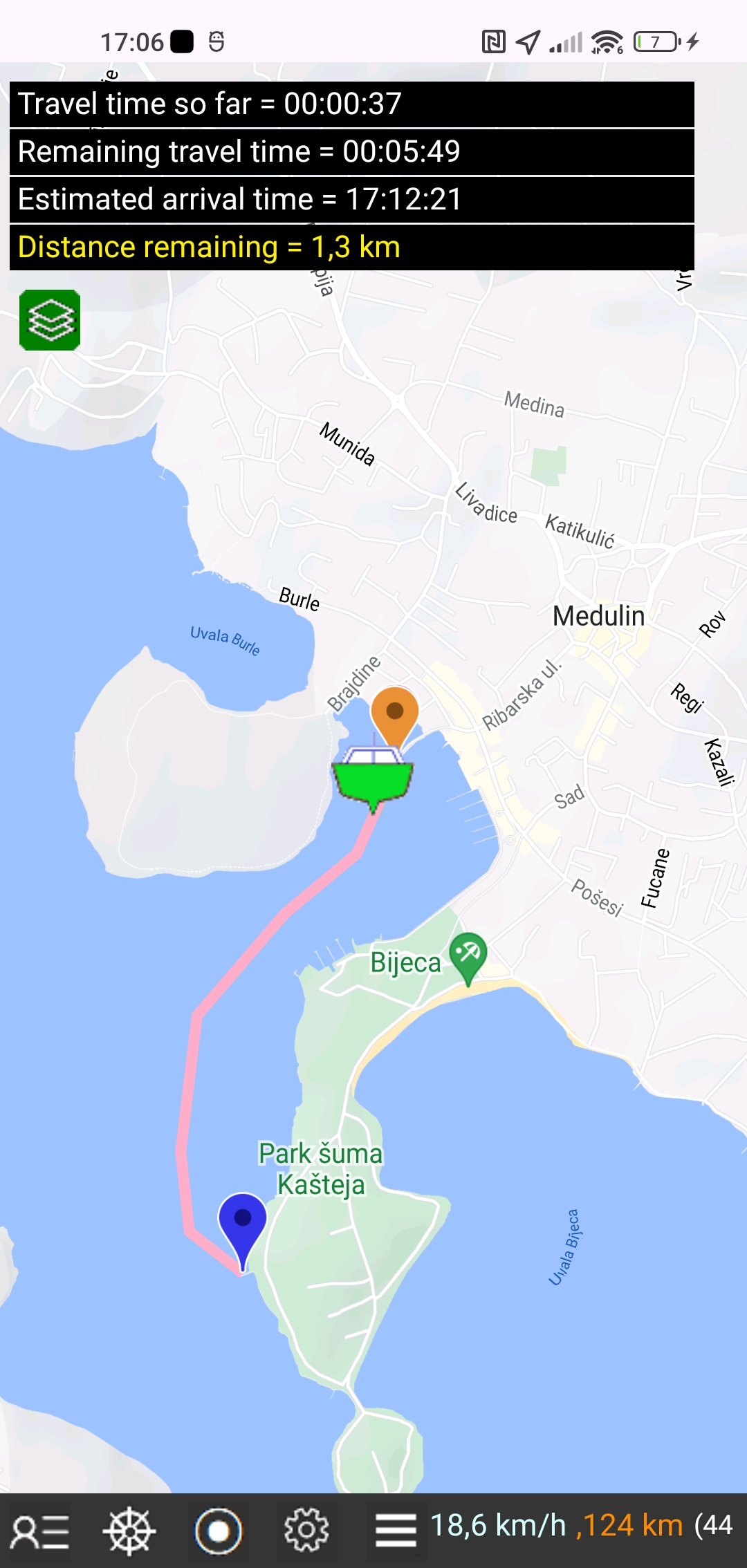 You will sail towards your destination along the planned route, following your current position on the screen.
You will sail towards your destination along the planned route, following your current position on the screen.
The following information will be continuously displayed in the upper left corner of the screen:
Travel time so far,
Remaining travel time,
Estimated arrival time,
Distance remaining.
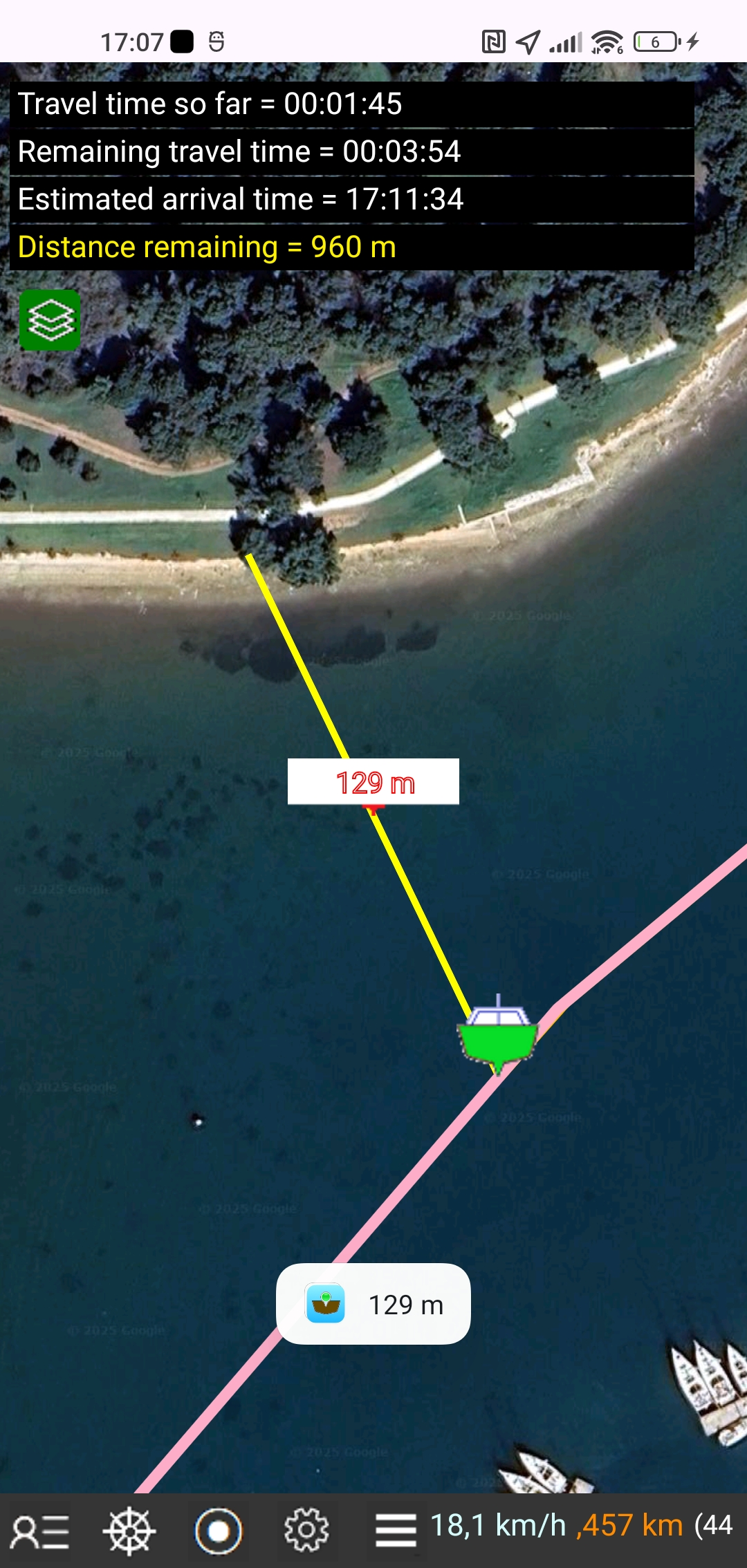 You can check the distance to the coastline at any time by tapping a point on the map on the coast.
You can check the distance to the coastline at any time by tapping a point on the map on the coast.
Finally, you will be notified with the message "You have arrived at your destination".
POINTS OF INTEREST
Tap the Points of interest button
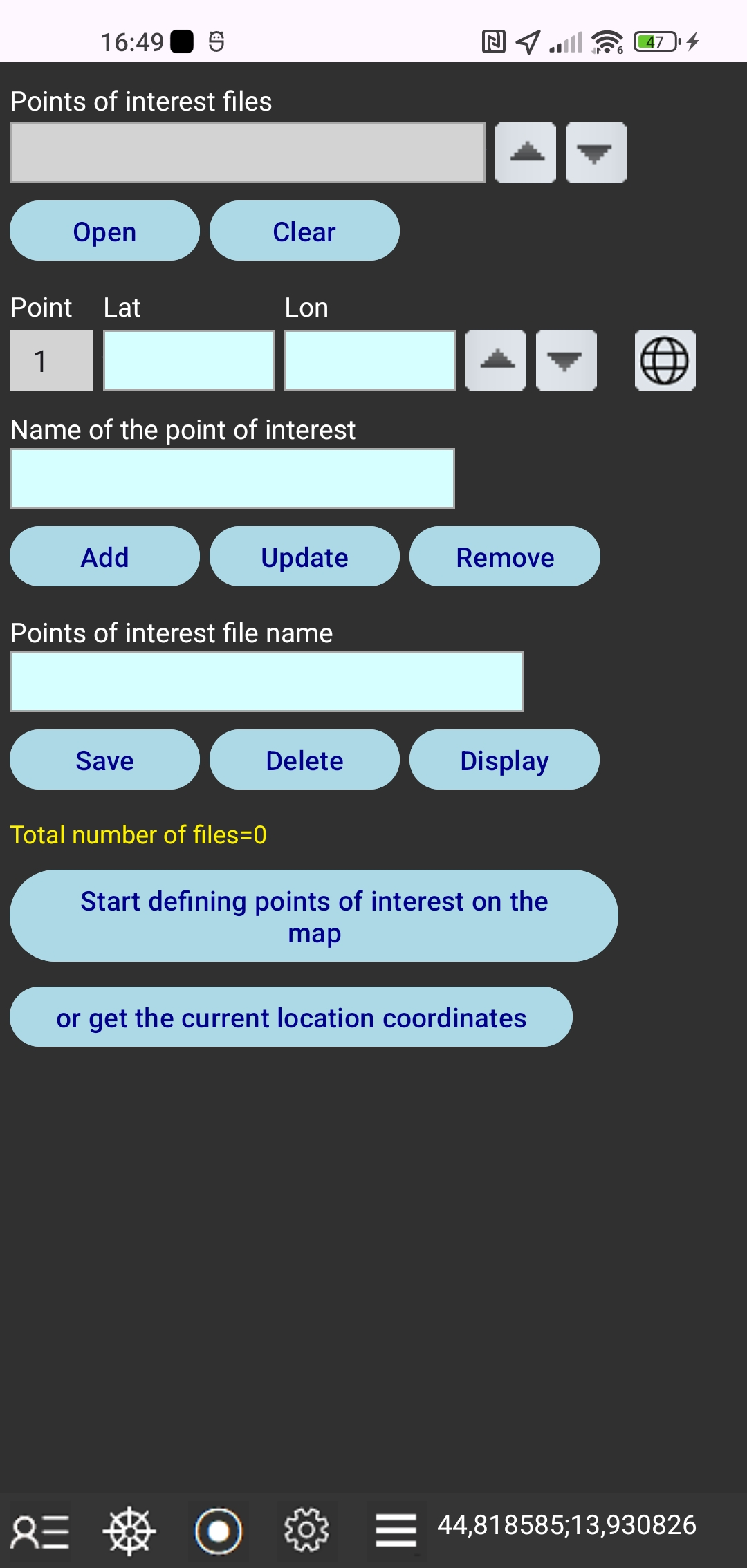 In this window you can:
In this window you can:
create a point of interest file by entering WGS84 latitude and longitude coordinates and point name for each point of interest,
update the entered coordinates and point name,
save the point of interest file in your local smartphone storage folder,
open the point of interest file from the local smartphone storage folder,
delete the open point of interest file from the local smartphone storage folder
close the open point of interest file with "Clear" button,
show the map of the points of interest from the open file.
Tap the button "Start defining points of interest on the map" and then you can get the coordinates of a point of interest from the map by tapping on the location of the selected point.
Also you can take the current location coordinates to define a point of interest.
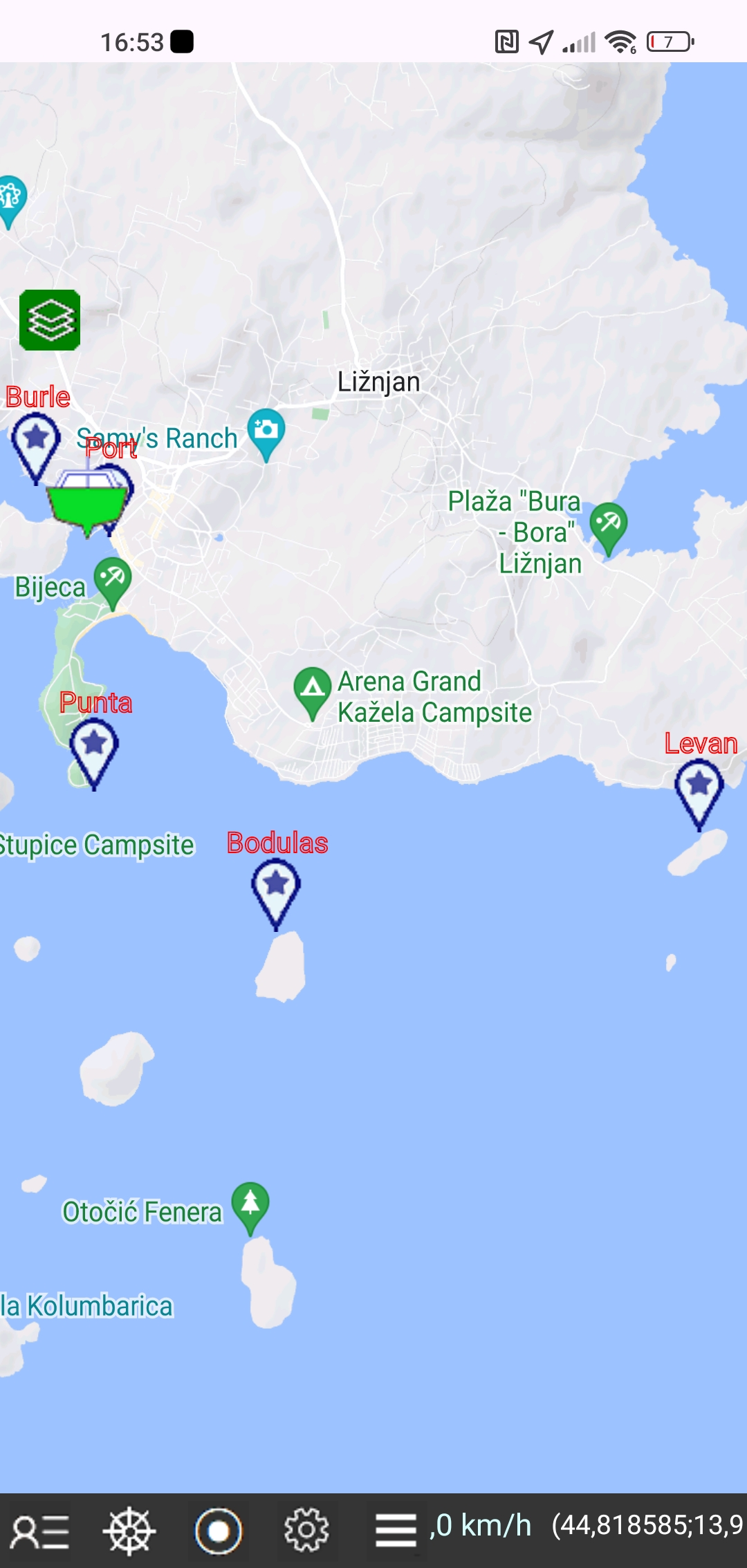 Tap the Display button to display all points of interest from the open file on the map.
Tap the Display button to display all points of interest from the open file on the map.
NAUTICAL CHARTS
Tap the Nautical charts button to use OpenSeaMap - free nautical charts
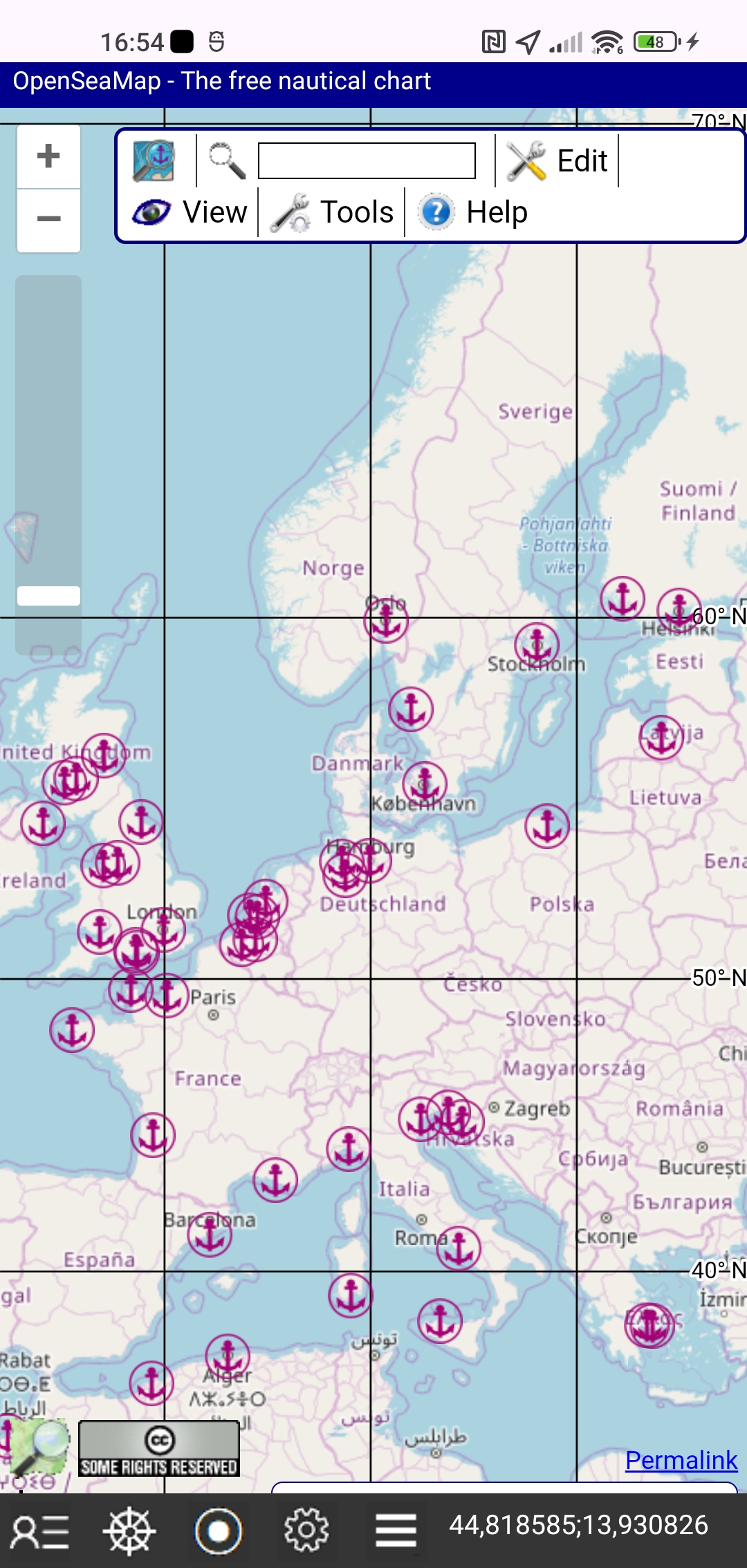
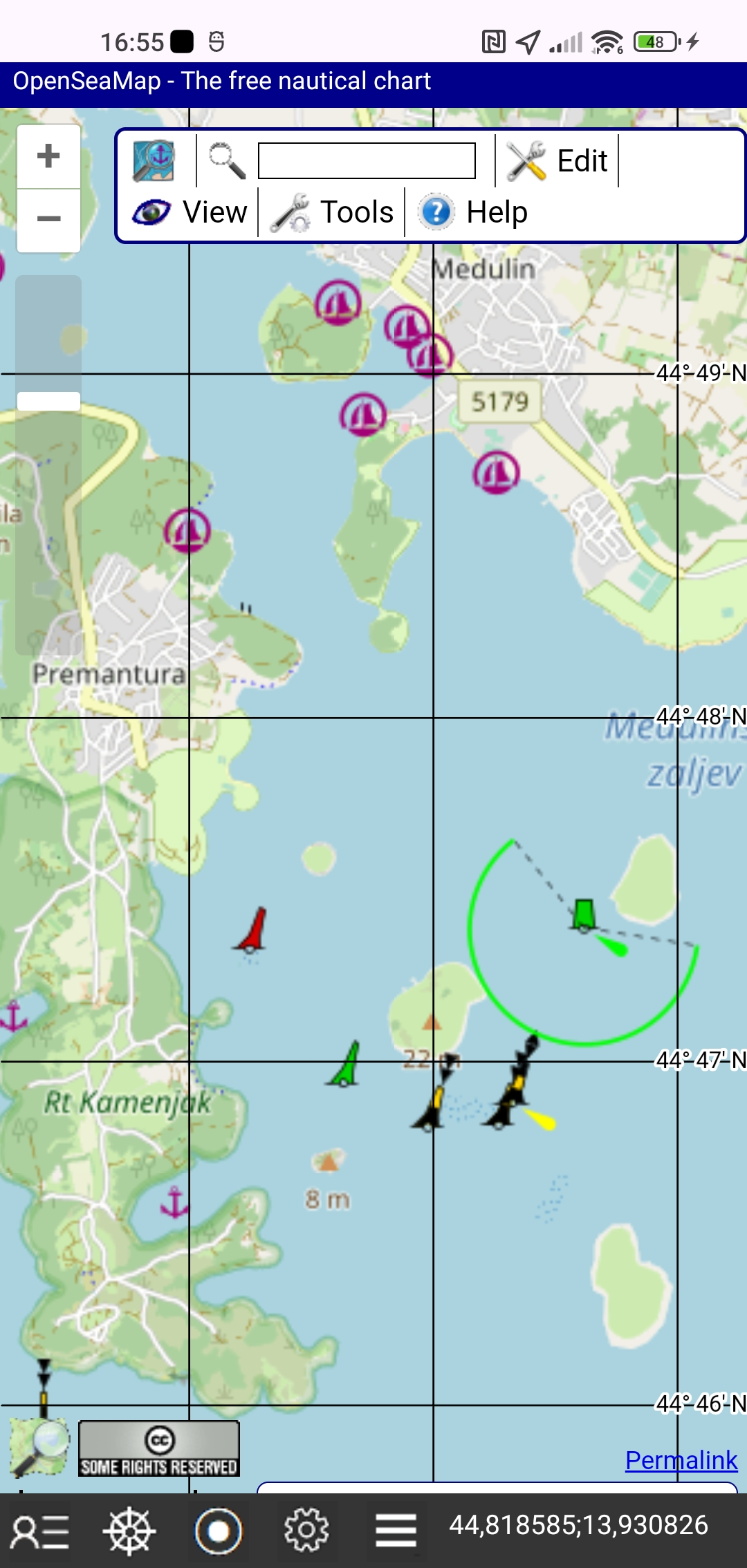 Additionally, you can use OpenSeaMap - free nautical charts in the WebView window, where you can find all the special nautical data that is important for your navigation at sea.
Additionally, you can use OpenSeaMap - free nautical charts in the WebView window, where you can find all the special nautical data that is important for your navigation at sea.
OpenSeaMap is open data, licensed under the
Open Data Commons Open Database License (ODbL) by the OpenStreetMap Foundation (OSMF).
See the link to the copyright page
See the link to the License
TRACK RECORDING
Tap the Track recording button
 You can record information about your current location (coordinates, speed, time) while sailing. The data is automatically saved to the daily route file with a period of 10 seconds.
You can record information about your current location (coordinates, speed, time) while sailing. The data is automatically saved to the daily route file with a period of 10 seconds.
Tap the "Display" button and the route will be displayed on the map as a line in orange. Tap the orange marker and the date and time of the selected point will appear in a small window above the marker.
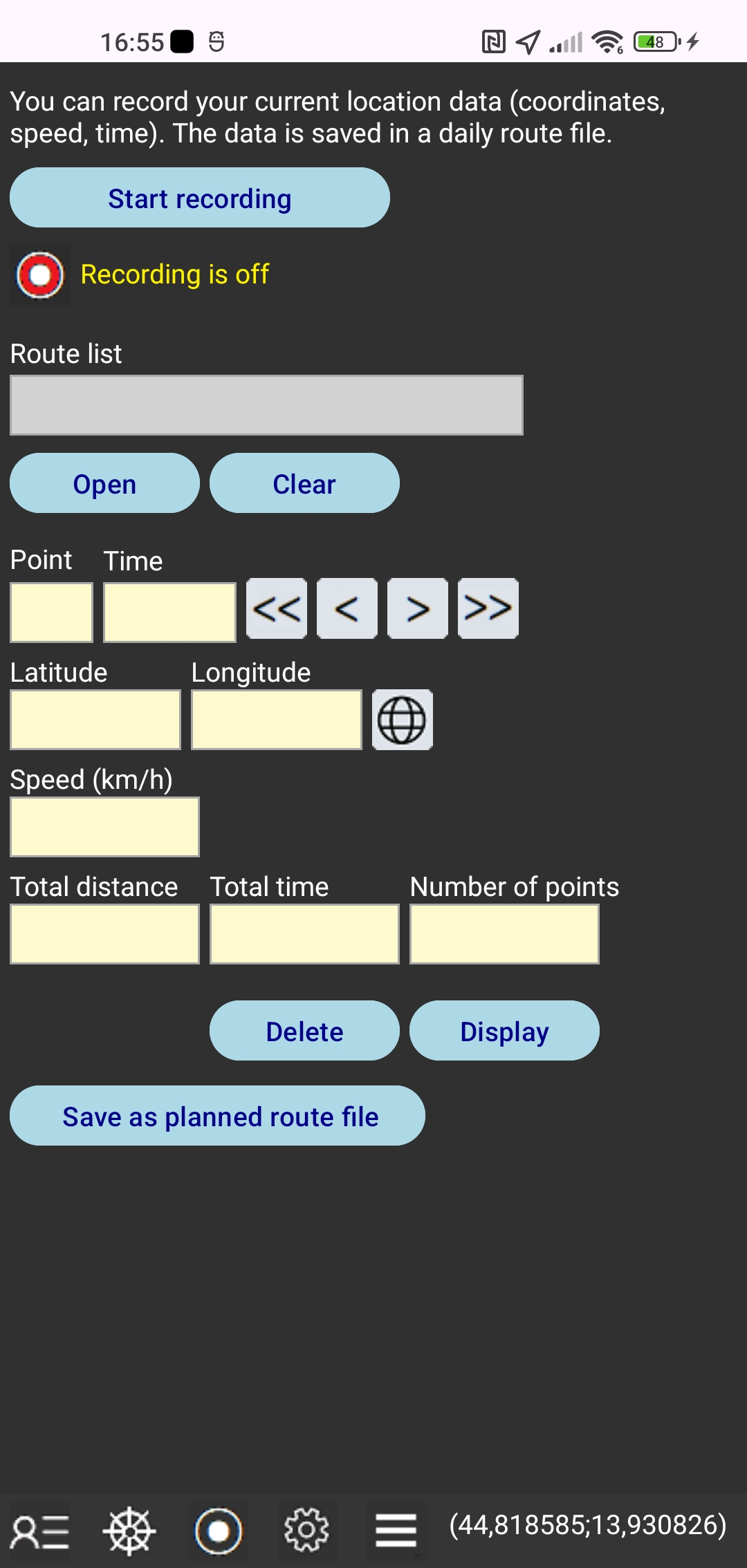 In this window you can:
In this window you can:
start and stop the route recording,
open the daily file of the recorded route from the local smartphone storage folder,
delete the open file of the recorded route from the local smartphone storage folder,
close the open file with the Clear button,
browse data for each point of the recorded route with the forward and backward keys,
get the total length of the recorded route, the total time and the number of points,
show the recorded route on the map.
For each point, the time, coordinates of longitude and latitude, speed and length of the route from the beginning to that point are displayed.
The file list is a drop-down list.
The file name consists of the "RT-" prefix and the date.
If track recording is started in the navigation window, the route file name is suffixed with the planned route file name.
DISTANCE TO COASTLINE
Tap the Distance to coastline button to start getting the distance to the coastline from the map
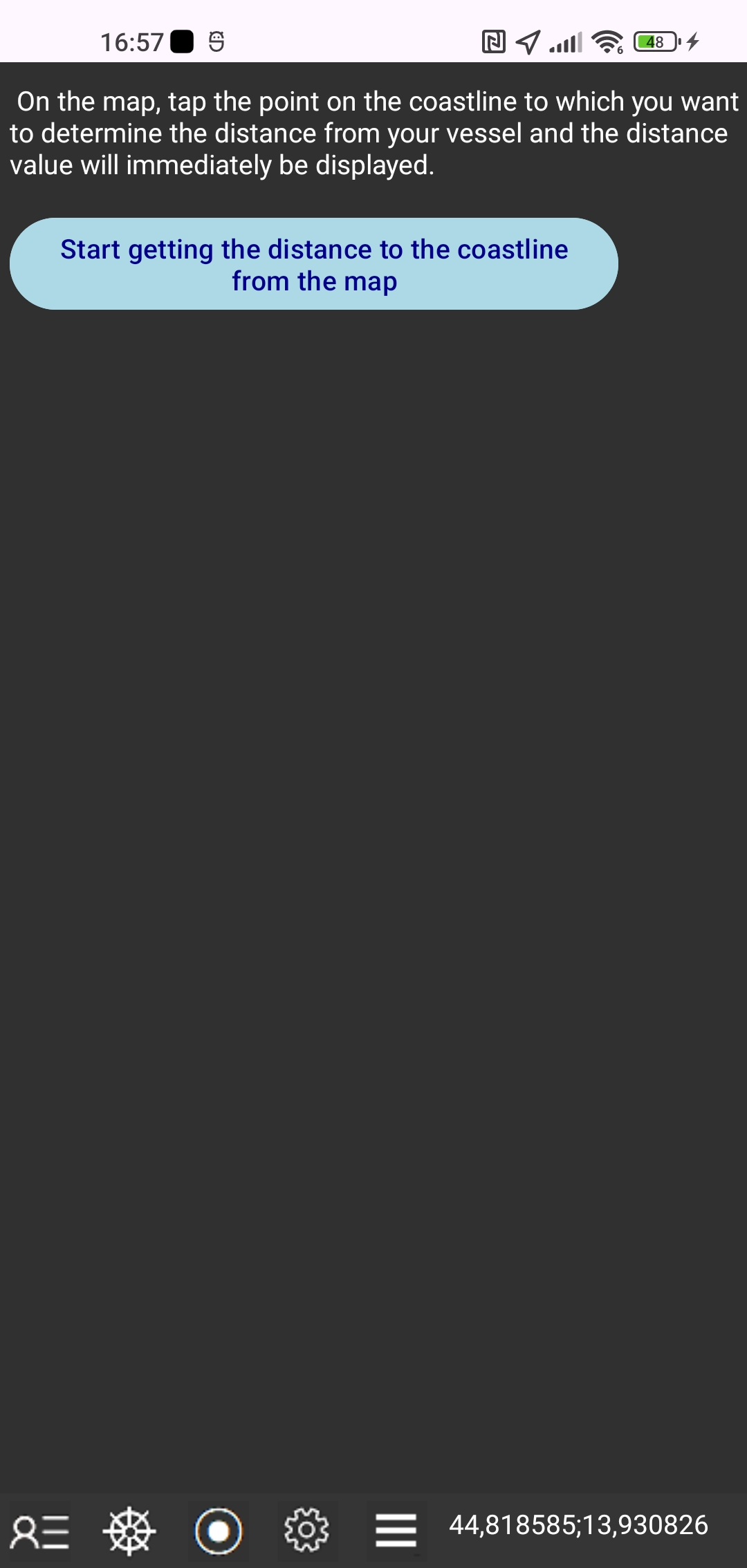
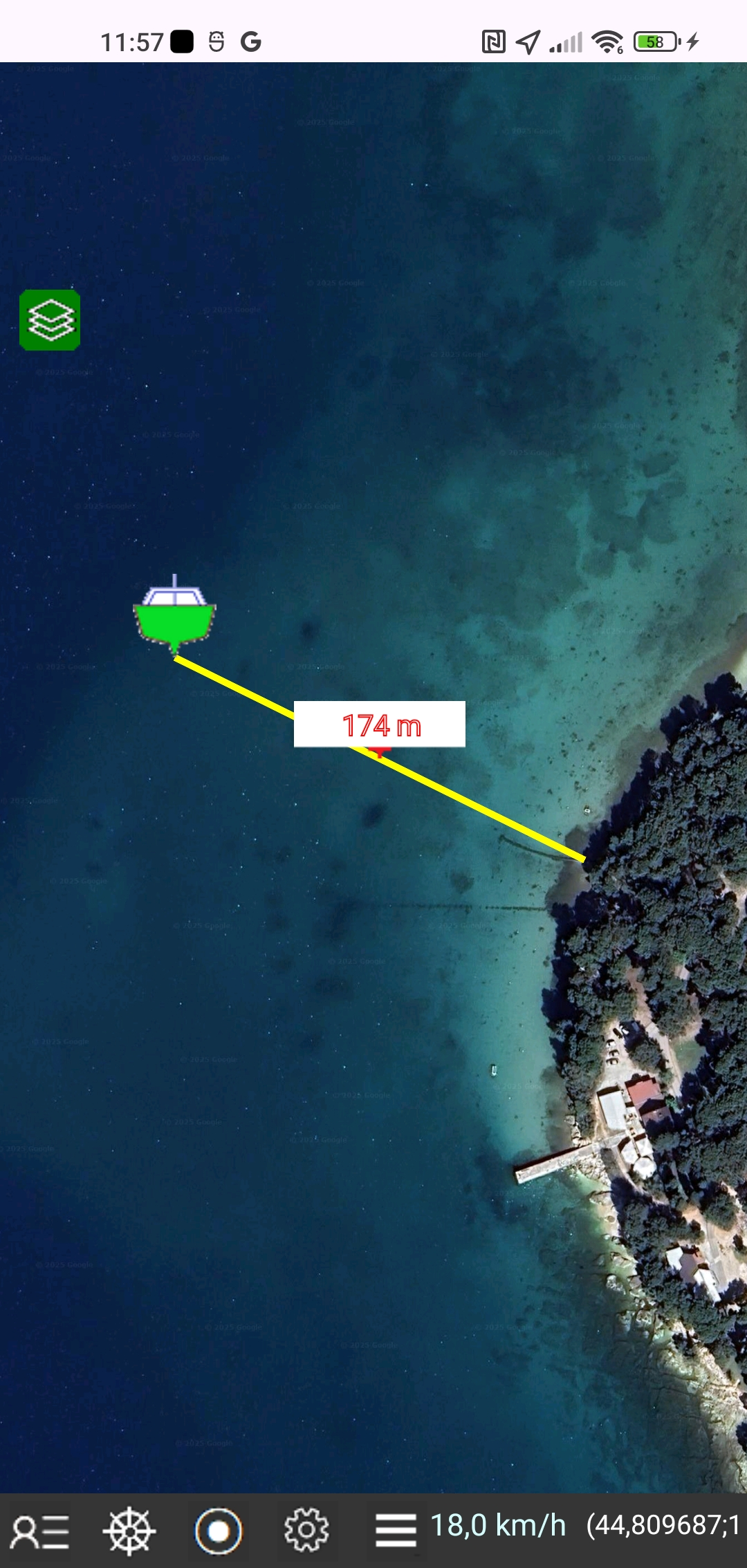 On the map, tap the point on the coastline to which you want to determine the distance from your vessel and the distance value will immediately be displayed.
On the map, tap the point on the coastline to which you want to determine the distance from your vessel and the distance value will immediately be displayed.
BACKUP AND RESTORE
Tap the Menu icon and the "Backup and restore" button
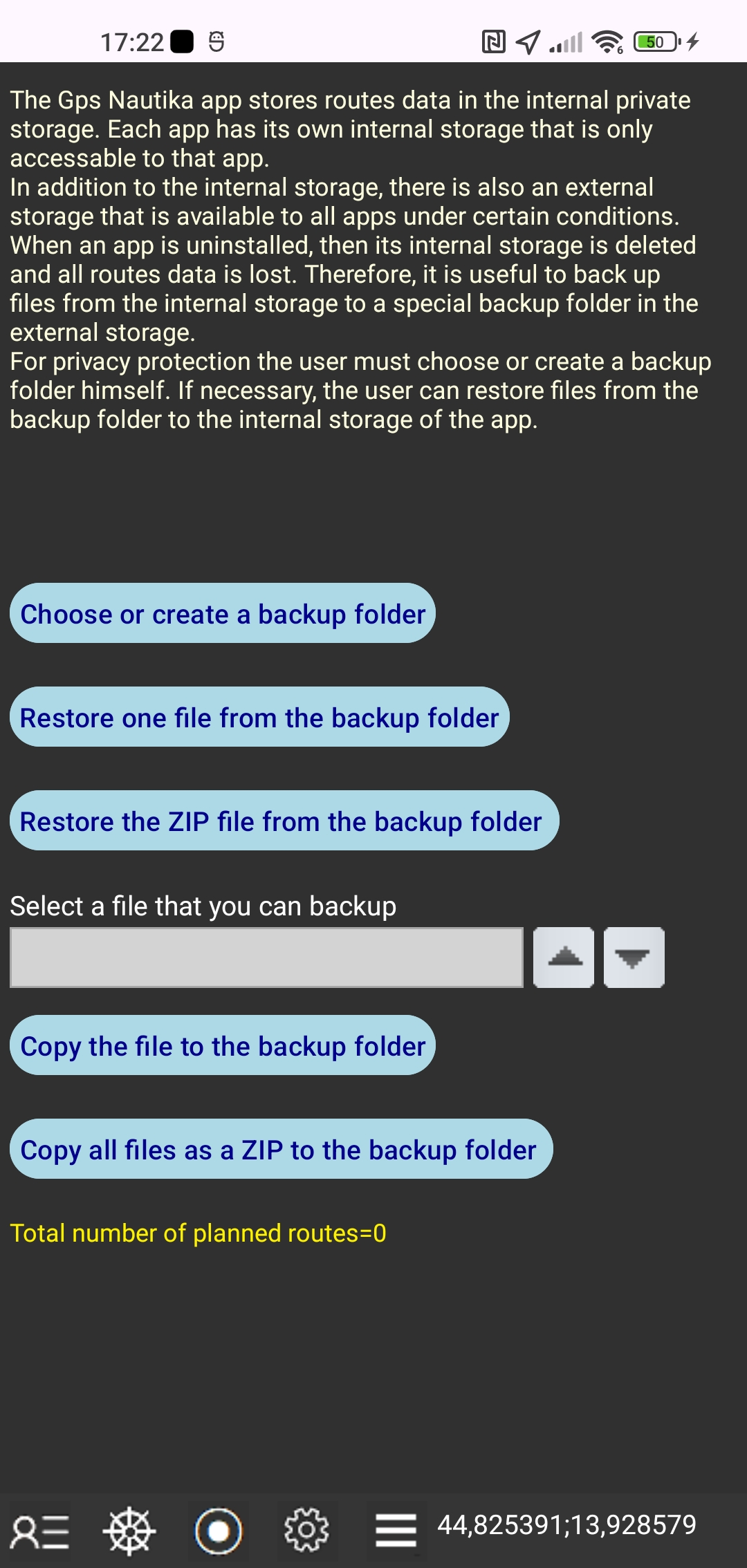 Gps Nautika app stores route data to internal private storage.
Each app has its own internal storage that is only available to that app.
In addition to internal storage, there is also external storage that is available to all apps under certain conditions.
When the app is uninstalled, its internal storage is deleted and all route data is lost.
Therefore, it is useful to back up files from internal storage to a separate backup folder in external storage.
For privacy protection, the user must create or select a backup folder himself.
If necessary, the user can restore files from the backup folder to the internal storage of the app.
Gps Nautika app stores route data to internal private storage.
Each app has its own internal storage that is only available to that app.
In addition to internal storage, there is also external storage that is available to all apps under certain conditions.
When the app is uninstalled, its internal storage is deleted and all route data is lost.
Therefore, it is useful to back up files from internal storage to a separate backup folder in external storage.
For privacy protection, the user must create or select a backup folder himself.
If necessary, the user can restore files from the backup folder to the internal storage of the app.
First you need to choose an existing folder or create a new folder.
Then tap the "Copy the file to the backup folder" button or the "Restore one file from the backup folder" button.
You can also copy all the files as a single ZIP file named "Zipped_Nautika_Files" with the date.
Note:
These user instructions apply to Android Gps Nautika version 2.